How to Avoid Audio Drops in a SoundGrid System
We have collected a list of common issues surrounding the topic of audio drops in a SoundGrid system: what to look for and what to avoid.
SoundGrid servers will drop audio if their CPU is overloaded. The Server usage meter on the top right corner of the SoundGrid application provides a clear color-coding of your CPU usage.
Ideally, maximum peak usage should be 85%. Note that higher sample rates require more processing power, so there is less processing headroom to begin with.
Mobile, Impact, and legacy IOS servers are supported with eMotion LV1 16ch only, with a sample rate of up to 48khz.Methods to ease the Server load:
- Reduce the use of ‘heavy’ plugins*, specifically heavy-duty reverbs. If you are unsure which plugins are pushing the system to its limits, you can test this by elimination: right click the plugin > disable, then note how it affects the overall load. Note that:
- Bypassing the plugin will not affect DSP usage.
- Placing many ‘heavy’ plugins on the same rack will max the CPU faster than distributing them across several racks in a parallel or serial manner.
- Plugins instantiated on Mon, Master, or Matrix channels will have more impact on the CPU than the same plugins instantiated input channels, even when ‘DSP optimized’ is selected. Moving plugins down the chain may free some headroom.
- Increase the Server Network Buffer size to a higher value. This will allow the system more processing headroom, at the expense of adding latency to the roundtrip.
eMotion LV1/SoundGrid Studio Mixer only: The mixing engine can prioritize latency over DSP usage, or vice-versa. If the engine performance is set to ‘Latency Optimized,’ you can choose ‘DSP Optimized’ for more processing headroom, at the possible expense of adding latency to the system. - Assign an additional server to more CPU-demanding racks to lower the processing load on the main server.
* ‘Heavy’ plugins include: Abbey Road Chambers, Abbey Road Plates, IR-1, CLA Epic, H-Reverb, OVox, PRS SuperModels, Abbey Road TG Mastering Chain, CLA MixHub, Butch Vig Vocals, Scheps Parallel Particles, Manny Marroquin Tone Shaper, and X-FDBK.
- Reduce the use of ‘heavy’ plugins*, specifically heavy-duty reverbs. If you are unsure which plugins are pushing the system to its limits, you can test this by elimination: right click the plugin > disable, then note how it affects the overall load. Note that:
Audio may drop if the SoundGrid Server CPU or the SoundGrid I/O board overheats.
Whether you are using SuperRack, SoundGrid Studio, or eMotion LV1, CPU Temperature readings are available in the Server rack UI.
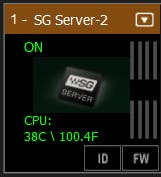
Old models of Extreme and Server One do not have the option to show CPU’s temperature in this visualization.
- Normal server CPU operating temperatures should not exceed 80°C /176°F. Anything above this temperature could cause audio drops.
- Environmental operation temperature should not exceed 40°C / 104°F.
- CPU temperature is also affected by the server’s processing load. Consider adding an additional server to spread the processing load.
Not all SoundGrid I/Os display the temperature reading on their control panel.
In general, I/Os that have many ADC/DAC converters are more prone to overheating, although SoundGrid stage boxes are equipped with internal fans.We recommend allowing 1U rack space below and above the Server and/or I/Os for better heat dispersion. It is most important to not restrict airflow above the server.
For the following IO models, 1U rack space below and above the unit is obligatory: DiGiGrid IOX, DiGiGrid IOC, DiGiGrid IOS.Clock mismatches can cause various audio artifacts such as clicks, pops, and mutes. Although the clocking ground rules are the same for all SoundGrid applications, let’s focus on the common use cases of SuperRack and eMotion LV1 systems.
- SuperRack SoundGrid – In most cases, SuperRack will host one or two I/O devices, typically console expansion cards.
One of these I/Os will serve as the clock master of the SoundGrid domain. Its clock source will usually be set to Digital, which means it is clocked by the console. In this state, the console’s clock source may be Internal or External.
If the setup includes multiple Waves cards fitted to one console, those cards should be set to Digital so they ‘listen’ to the same clock source.
It is important to make sure that the console’s clock is not set as a slave to the expansion card, unless specifically required.- If that is the case, make sure that the clock source of the master SoundGrid I/O is set to Internal/SOE or WC, according to the desired setup. The clock source of all other I/Os, except for the clock master, should be SoE.
- eMotion LV1 – A typical eMotion LV1 setup usually combines multiple I/O devices. When working with SoundGrid stage boxes, the clock master IO device will usually be set to Internal clock (unless clocked externally by WC), and all other IO’s will automatically be set to SoE.
If you are experiencing sync issues, verify that all other I/Os are set to SoE in the Inventory.
Remember:- If the clock master of your system is disconnected from the network, SoundGrid will look for an alternative clock master—audio will drop momentarily.
- If there are multiple network switches in the setup, it is its recommended to connect the master clock I/O and server/s to the same switch.
- DiGiGrid D/M/Q devices cannot be ‘SOE Masters’ if other devices are also in the network.
As in SuperRack, the clock master may be a console expansion card or a bridge unit (such as the HearTech WSG-Dante Bridge, or the BR1 WSG to AVB). The same rules apply here.
If the unit is externally clocked, it will usually use Digital clock source. It is important to make sure the non-SoundGrid side’s clock configuration matches the settings of the device in eMotion LV1.When a device is shared by two or more systems, each system must be locked to the same clock master, and it advised to connect the clock master device to the same network switch as the systems’ server/s (if possible).
Non-SoundGrid audio interfaces (‘Local devices’ / SG Connect) cannot be used as a valid clock source and cannot receive SoE sync from SoundGrid interfaces. In general, such devices should only be used for offline purposes as they may affect performance.
- SuperRack SoundGrid – In most cases, SuperRack will host one or two I/O devices, typically console expansion cards.
A common cause for audio drops and data loss in networked systems is faulty cables.
Remember to use only Cat5e, Cat6, or Cat7 cables. The cable length between the server and switch should not exceed 10m. We support (and highly recommend) using S/FTP cables, especially for long runs, up to a distance of 100m, to avoid signal interference.
For distances greater than 100m, you can use 2 switches that support fiber connectivity (more details in Cables for a SoundGrid System article). Note that cables connecting a DiGiGrid device with a switch cannot be longer than 70 meters.Use SuperRack / eMotion LV1’s routing view to help identify faulty cables:
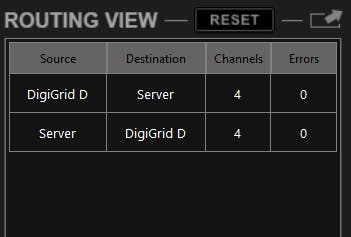
- If the server has multiple connections, but errors appear only in one of these connections,
- Replace the cable connecting the suspected I/O to the switch.
- If all connections to and from the server show errors,
- Replace the cable connecting the server to the switch.
- If a specific device-to-device connection is dropping audio,
- Replace the cables connecting the relevant devices to the switch.
It is also important to make sure that all cables in the system are well seated and do not have broken/loose connecters.
When designing your SoundGrid network, it is important to stick to a star configuration.
Since each cable is limited to a bandwidth of 1Gbps, star configurations help SoundGrid handle heavy traffic loads on the network.
Although some DiGiGrid I/Os have built-in switches, we do not recommend daisy-chaining devices. For example, if you have four IOX devices in a stage rack, then run four separate cables—one from each unit to the network switch—as opposed to daisy-chaining the devices and using one cable to connect to the switch.Every ‘switch hop’ in the signal path adds latency, due to buffering in the switch, and while we support up to four ‘hops’ between point-to-point, it is highly recommended to minimize ‘switch hops’ whenever possible.
Since the SoundGrid Server is the main source/destination of traffic when using SuperRack/eMotion LV1, you should, as a rule of thumb, design your network so that every I/O device has the shortest path possible to the server. This will, of course, vary significantly per use-case and conditions.
Remember, the SoundGrid network should remain completely private. Connecting non-SoundGrid devices to the network switch or using the SoundGrid network to transfer non-SoundGrid data may result in audio drops and unexpected network behavior.
- If the server has multiple connections, but errors appear only in one of these connections,
This section covers audio drops when recording or playing back audio via a DAW.
Errors are indicated in the routing view window in the Setup > Inventory.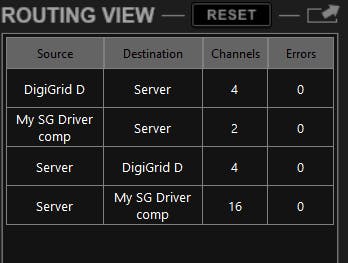
It is important to differentiate between the two possible roles of a Windows/Mac computer in a SoundGrid network.
When a computer is used as a SoundGrid host only, such as eMotion LV1 or SuperRack, it transfers only control data to the network. When a DAW application is used on the computer, that computer becomes an audio node on the network.
Computers used for this task may have a variety of different network interfaces with different settings, different drivers, and various ways to connect to a SoundGrid network.
Sticking to the SoundGrid Driver's System Requirements and SoundGrid Network PC Optimization Guidelines is important, as these variables become significant when streaming a large number of audio channels. Failing to follow the system requirements might result in audio drops, clicks pops or other forms of audio signal corruption.A few things to look out for:
- Make sure that the DAW’s session sample rate matches your SoundGrid system’s sample rate.
- Make sure that you are using just the number of driver channels you need for your use case.
The default number of driver channels is 32, and you can assign up to 128 channels, in pre-determined increments.
The number of driver channels can be changed within the drop-down menu of each SoundGrid Driver slot in the SoundGrid Inventory. - Some Intel MacBook Pro computers use two graphic adapters, to avoid possible SoundGrid Driver Audio drops during GPU switching, we recommend to disable the Automatic graphic switching option on these computers, as detailed in this Apple support article.
- Buffering. The rule of thumb is:
- Low values – higher resource consumption with less latency.
- High values – lower resource consumption with more latency.
In the common use cases of multitrack recording, or performing a virtual soundcheck with high channel counts, setting high latency values is recommended.
There are two buffer cycles we recommend adjusting when experiencing such audio issues:
- ASIO/Core Audio buffer
- Windows: in the SoundGrid Driver Control Panel under ‘ASIO Buffer.’
- Mac: in the DAW applications’ audio preferences and settings.
- Driver Network Buffer
- This buffer determines the time that it takes for audio coming from/to a DAW to enter the SoundGrid network.
In your selected SoundGrid application, simply access the driver slot where your computer is assigned in and select the desired buffer size.
- This buffer determines the time that it takes for audio coming from/to a DAW to enter the SoundGrid network.
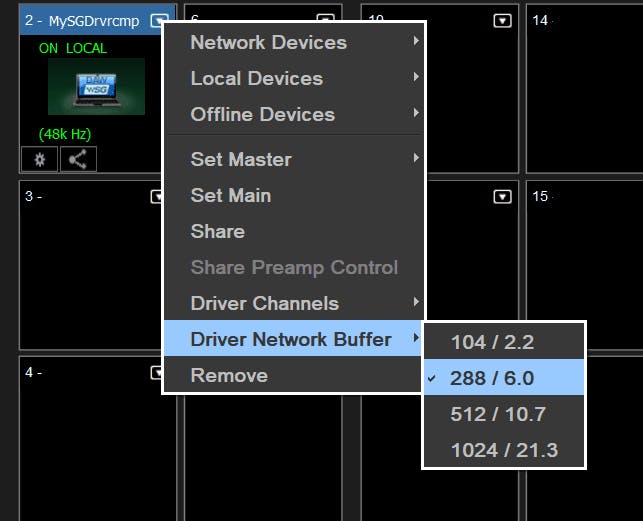
If you are using an intel processor that has Core Parking enabled, we recommend disabling this feature.
Please note: Disabling Core Parking may increase the computer’s power consumption and reduce battery life.USB-C is a connector type. It can carry Thunderbolt or USB protocols.
When a computer is used as a SoundGrid host running applications such as eMotion LV1 or SuperRack, it only transfers control data to the network. When a DAW application is used on the same computer, that computer becomes an audio node on the network. In this scenario, choosing the correct ethernet adapter is crucial to ensure the optimal performance.Windows:
- We do not support connecting to a SoundGrid network via Thunderbolt 3 on Windows computer.
- For best performance of audio transport from the SoundGrid ASIO Driver to the SoundGrid network, Windows computers featuring USB-C connectivity should use a Gigabit Ethernet adapter with an Asix AX88179A chipset. We've specifically tested the following adapter: Pluggable USB Type-C Gigabit Ethernet Adapter USBC-E1000.
- If you are using a USB-to-Ethernet adapter, make sure that it is a USB 3.0 adapter, as USB 2.0 does not have the required maximum bandwidth in SoundGrid.
- Please follow the guidelines described in our SoundGrid Network PC Optimization Guidelines article.
Mac:
- Even if the computer has an ethernet port, we still highly recommend using a qualified Thunderbolt to Ethernet adapter, especially when transferring high channel counts (above 32 channels).
- Qualified adapters are listed in the Thunderbolt to Ethernet Adapters for SoundGrid Networks on Mac article.
- In System Preferences > Network, verify that:
- IPv6 is set to Automatically
- IPv4 is set to Using DHCP
None of the above worked? Contact Technical Support.
