How to Apply SoundGrid Profile on Netgear M4250 & M4300 Network Switches
Netgear M4250 & M4300 series network switches offer a profile for SoundGrid networks that is officially supported and recommended. Follow the instructions below to configure the profile accordingly.
This procedure involves accessing the switches' management interface and assigning the SoundGrid profile to a dedicated VLAN ID.
Important: Make sure your switch is up to date with the latest available firmware version. This will ensure that your switch is equipped with the SoundGrid profile template. Refer to the user guide or to Netgear’s website for more information regarding firmware updates.
Step #1: Access the Switch Management Interface:
To access the switch management interface:
- Turn your computer and Netgear switch on.
- Connect your computer to any of the RJ45 Ethernet ports on the switch using a standard ethernet cable.
- Configure the computer’s network interface controller IPV4 settings to use a static IP address in the 169.254.0.0 subnet, with subnet mask 255.255.0.0.
For example, use 169.254.100.201 with subnet mask 255.255.0.0. - Launch a web browser (such as Google Chrome) and enter the default IP address of the switch in the address bar. The default IP address should be 169.254.100.100.
- Click the AV UI Login button.
- Enter ‘admin’ as the username, enter your local device password, and click the Login button.
Please note: The first time that you log in, no password is required. After the first login you must set a local device password.
Step #2: Apply the SoundGrid Profile Template:
- In the AV UI, click on Network Profiles button on the left side.
- Find the SoundGrid profile template in the list of profiles and click on the cogwheel icon. This will reveal a new configuration window.
*If you cannot find the SoundGrid profile template, you might not have the latest firmware installed. Refer to the switch user guide for more information on firmware updates. - Select the switch ports that your SoundGrid devices are connected to by clicking on them.
- Under ‘Profile Name,’ type in any name.
- Under ‘VLAN ID,’ type in the VLAN ID that you wish to apply the SoundGrid profile template to.
- Click Apply.
The SoundGrid profile is now applied to the selected network ports.
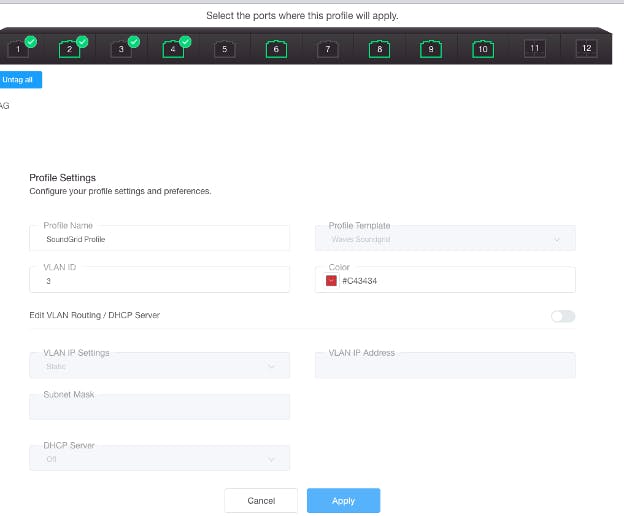
For more information on how to set up and configure your switch, refer to Netgear’s support page.
For more information regarding supported network switches, refer to the Network Switches for SoundGrid systems page.
For more information about using SoundGrid with VLAN, refer to the How to Use SoundGrid Network in a VLAN article.
Need further assistance? Contact Technical Support.

Life is sweeter
with cookies...
We use cookies to give the best
possible experience when using our website