How to Solve ‘Installation Failed’ Errors in Waves Central
Find common solutions for failed installations in Waves Central.
Locate the specific error you are encountering on this page and follow the steps one at a time, trying to install before moving on to the next step.
If you encounter other errors that are not listed on this page, make sure you are running the latest version of Waves Central.
Find solutions to more Waves Central errors and issues here.
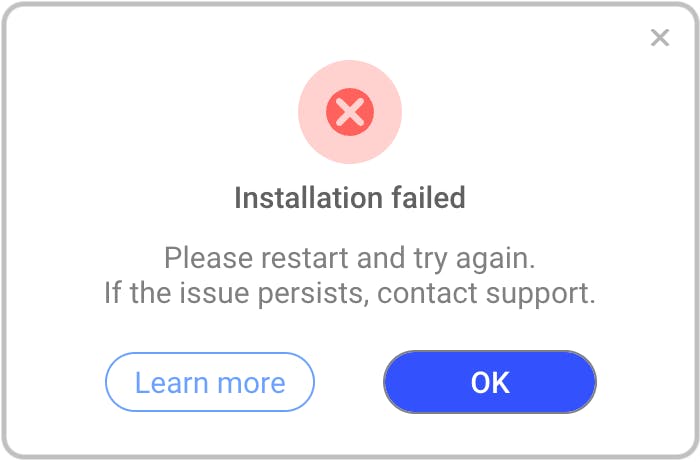
This means that Waves Central is encountering an issue when attempting to write files to your computer.
Try each of the following steps, one at a time, then try to install again. If the issue persists, move on to the next step.
- Restart Waves Central.
- Quit all running programs/applications except for Waves Central.
- Access Waves Central’s Settings tab, then press Clear next to ‘Clear Central cache’.
- Restart your machine.
- Make sure the system Time and Date are correct. If they are not, set them correctly and then relaunch Waves Central.
- If you are using a firewall or antivirus software, add an exception for Waves Central in the software’s settings, or temporarily disable these programs one by one to verify that Waves Central is not being blocked.
- The following applications may interfere with Waves Central. If any of them are installed on your system, temporarily disable them:
AdAware, AhnLab V3, Backblaze, Comodo, F-Secure, Hyper-V, Little Snitch, LuLu, MacKeeper, MagicPrefs, Nero Video Downloader Ultimate Pro, Premier Opinion, Radio Silence, SecureIT, Security Suite, STOPzilla antivirus, Wacom Controllers, Witch, Ziggo Safe Online. - Verify that you have Administrator privileges on your operating system.
If you do not, or if the issue persists, create a new Administrator user account. - Windows users: Set User Account Control Settings to “Never Notify”:
- Press the [Win key], type UAC and click Change User Account Control settings.
- Move the slider to the Never notify position, and click OK. If you're prompted for an administrator password or confirmation, type the password or provide confirmation.
- Restart your computer to apply this change.
- This error may also occur if the sample library location is not accessible to Waves Central.
- Access Waves Central’s Settings tab, then press Change next to ‘Sample libraries data folder'.
- Set the location to: Applications > Waves > Data > Instrument Data.
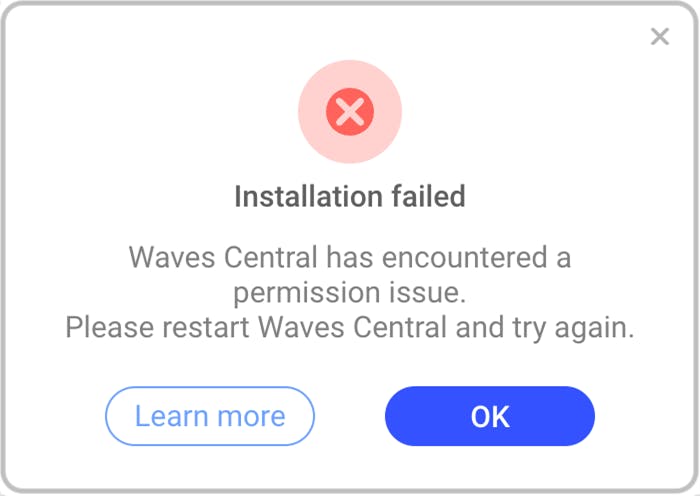
If Waves Central encounters a permission issue when trying to read or write a file to or from your drive, this error message will appear.
Try each of the following steps, one at a time, then try to install again. If the issue persists, move on to the next step.
- Restart Waves Central.
- Ensure you have granted Waves Central permission to run its processes:
- Windows: After clicking ‘Install’, click Yes when prompted by a message that reads ‘Do you want to allow this app to make changes to your device?’
- Mac: After clicking ‘Install’, enter your Mac’s Username and Password when prompted, then click OK.
- Close all currently running programs/applications except for Waves Central.
- Access Waves Central’s Settings tab, then press Run next to ‘Fix permissions and ownership.’
- In Windows: Right-click Waves Central, and choose ‘Run as Administrator’.
- Restart your computer.
- Make sure the system Time and Date are correct. If they are not, set them correctly and then relaunch Waves Central.
- Windows users: Set User Account Control Settings to “Never Notify”:
- Press the [Win key], type UAC and click Change User Account Control settings.
- Move the slider to the Never notify position, and click OK. If you're prompted for an administrator password or confirmation, type the password or provide confirmation.
- Restart your computer to apply this change.
- Verify that you have Administrator privileges on your operating system.
If you do not, or if the issue persists, create a new Administrator user account. - This error may also occur if the sample library location is not accessible to Waves Central.
- Access Waves Central’s Settings tab, then press Change next to ‘Sample libraries data folder'.
- Set the location to: Applications > Waves > Data > Instrument Data.
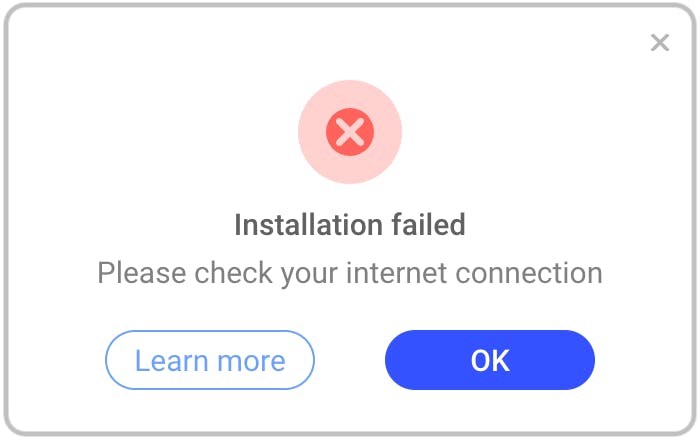
If Waves Central is unable to communicate with Waves’ servers, this message will appear.
Try each of the following steps, one at a time, then try to install again. If the issue persists, move on to the next step.
- Make sure that you have a stable internet connection.
If your connection is stable but the issue persists, try to connect to a different
Wi-Fi network or replace the network (Ethernet) cable. - Access Waves Central’s Settings tab, then press Clear next to ‘Clear Central cache’.
- Restart your computer.
- Make sure the system Time and Date are correct. If they are not, set them correctly and then relaunch Waves Central.
- If you are using a firewall or antivirus software, add an exception for Waves Central in the software’s settings, or temporarily disable these programs one by one to verify that Waves Central is not being blocked.
- The following applications may interfere with Waves Central. If any of them are installed on your system, temporarily disable them:
AdAware, AhnLab V3, Backblaze, Comodo, F-Secure, Hyper-V, Little Snitch, LuLu, MacKeeper, MagicPrefs, Nero Video Downloader Ultimate Pro, Premier Opinion, Radio Silence, SecureIT, Security Suite, STOPzilla antivirus, Wacom Controllers, Witch, Ziggo Safe Online. - If you are connected to the internet via proxy, temporarily disable it.
- Windows: Go to Control Panel > Internet Options. On the Connections tab, click the LAN Settings button and uncheck Use proxy server for your LAN.
- Mac: Go to the System Preferences > Network > Advanced > Proxies tab.
Under Proxies, make sure nothing is checked in the list.
- If you are connected via a business network, Waves Central might be blocked by your IT policy. Ask your IT deprtment for assistance.
- In case the issue persists, try using the offline installation method:
- Download the Offline Installation Folder for Windows | Mac
- Unzip the folder to your desktop
- Browse to the offline installer folder you just unzipped. It will be named "Waves - xx.xx.xx"
- Run the file named Install.cen
- Waves Central will open on the Offline Installer page
- From the list, select the plugins you wish to install
- Click Install
- Make sure that you have a stable internet connection.
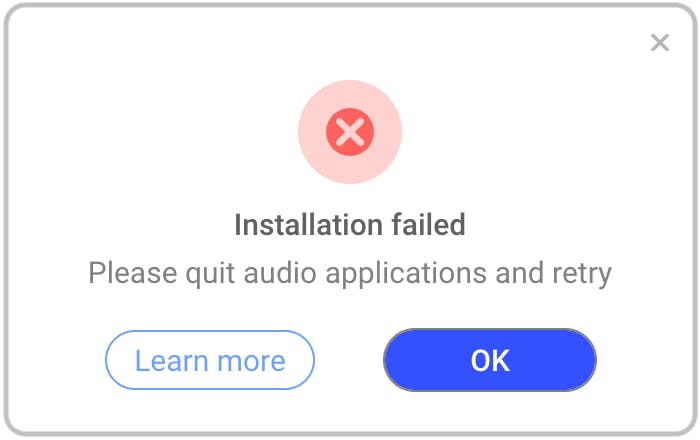
If Waves Central detects a DAW is running in background during installation, this message will appear.
Try each of the following steps, one at a time, then try to install again. If the issue persists, move on to the next step.
- Quit any running DAW, then relaunch Waves Central.
- Restart your computer.
- If the issue persists, quit any non-audio related applications, and relaunch Waves Central.
- Once installation has started, avoid launching any application.
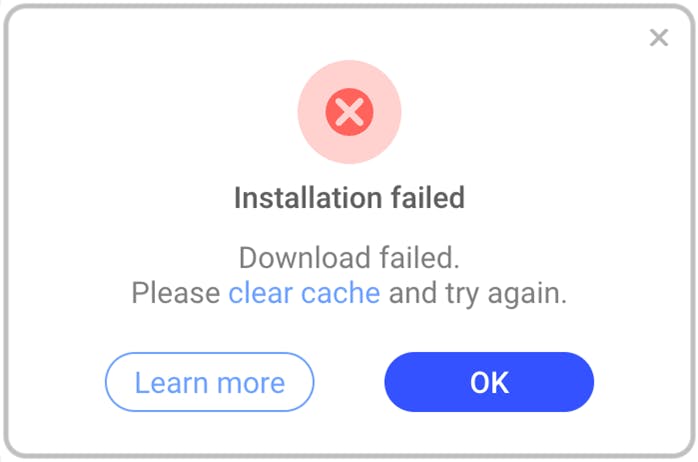
If files are corrupted during the download process, this message will appear.
This can happen because of slow or unstable internet connection.Try each of the following steps, one at a time, then try to install again. If the issue persists, move on to the next step.
- Click clear cache in the error message or access Waves Central’s Settings tab, then press Clear next to ‘Clear Central cache’.
- Restart your computer.
- Make sure the system Time and Date are correct. If they are not, set them correctly and then relaunch Waves Central.
- Make sure that you have a stable internet connection.
If your connection is stable but the issue persists, try to connect to a different
Wi-Fi network or replace the network (Ethernet) cable. - If you are using a firewall or antivirus software, add an exception for Waves Central in the software’s settings, or temporarily disable these programs one by one to verify that Waves Central is not being blocked.
- The following applications may interfere with Waves Central. If any of them are installed on your system, temporarily disable them:
AdAware, AhnLab V3, Backblaze, Comodo, F-Secure, Hyper-V, Little Snitch, LuLu, MacKeeper, MagicPrefs, Nero Video Downloader Ultimate Pro, Premier Opinion, Radio Silence, SecureIT, Security Suite, STOPzilla antivirus, Wacom Controllers, Witch, Ziggo Safe Online. - If you are connected to the internet via proxy, temporarily disable it.
- Windows: Go to Control Panel > Internet Options. On the Connections tab, click the LAN Settings button and uncheck Use proxy server for your LAN.
- Mac: Go to the System Preferences > Network > Advanced > Proxies tab.
Under Proxies, make sure nothing is checked in the list.
- In case the issue persists, try using the offline installation method:
- Download the Offline Installation Folder for Windows | Mac
- Unzip the folder to your desktop
- Browse to the offline installer folder you just unzipped. It will be named "Waves - xx.xx.xx"
- Run the file named Install.cen
- Waves Central will open on the Offline Installer page
- From the list, select the plugins you wish to install
- Click Install
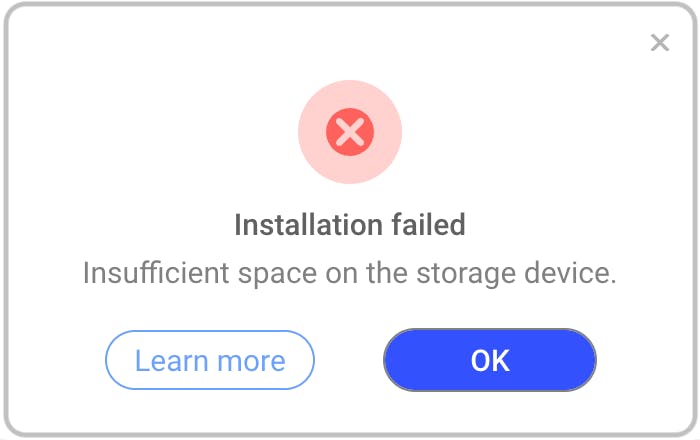
Waves Central verifies whether you have sufficient storage available on your system hard drive before the installation begins. If another process is happening during the installation (for example, if you’re downloading, copying, or installing another program in parallel) you may run out of space and this message will appear.
The minimum space requirements for Waves products are:
- Plugins, bundles, live applications and drivers: 4GB available the system drive.
- Waves Creative Access: 15GB available on the system drive.
- Waves sample libraries (for virtual instruments and COSMOS) may require more available space. The exact amount depends on the product and is calculated before installing. Note that sample libraries can be installed on any drive you wish. To change the default sample library folder, access Waves Central’s Settings tab, then press Change next to ‘Sample libraries data folder'.
Waves Central will not allow you to install if there is not enough storage space on the main system hard drive. The Install button will be grayed out and the required storage space will be displayed. Clear the required space, quit or pause any application or process that could be downloading, copying, or installing while Waves Central is installing, refresh Waves Central and try installing again.
You can also clear some space by:
- Clearing Central’s cache: Access Waves Central’s Settings tab tab, then press Clear next to ‘Clear Central cache’.
- If Waves sample libraries are installed on your system hard drive, move them to a different drive. Learn how.
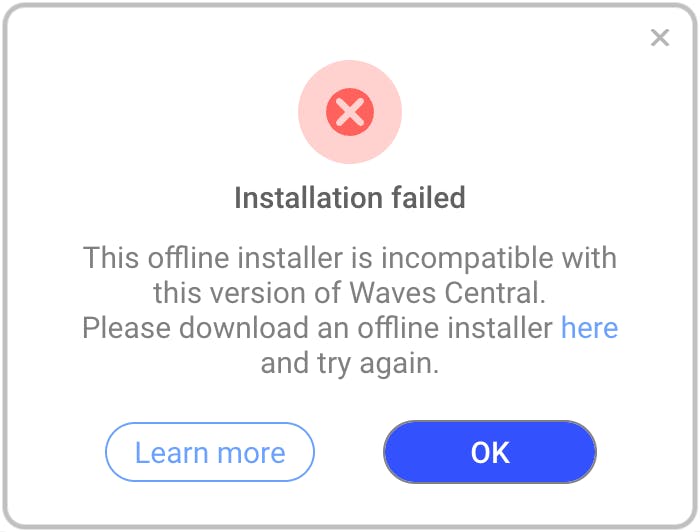
If you are trying to install from an offline installer that is not compatible with the current version of Waves Central, this message will appear.
You can get an up-to-date offline installer in one of the following ways:
- Download latest Offline Installation Folder for Windows | Mac
- Download a legacy offline installer from the Downloads page.
- Create a new custom offline installer, according to the steps in this article.
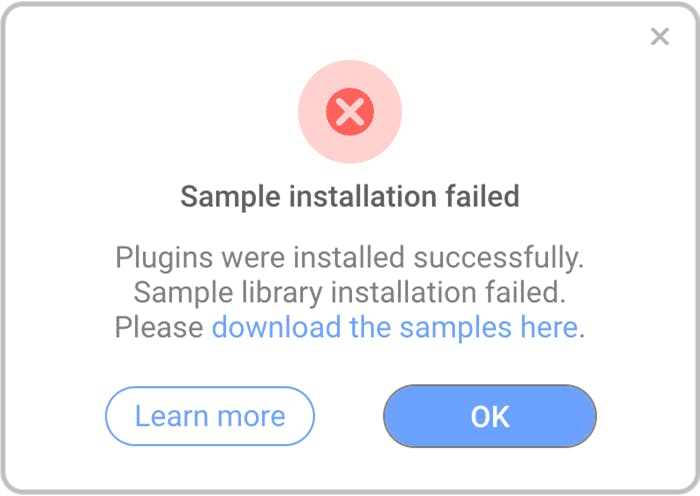
If the plugins were successfully installed but the installation failed while installing the sample library for products that include samples (i.e., a virtual instrument, COSMOS, a bundle, or Waves Creative Access), this message will be displayed.
Follow the steps below to download the samples libraries and install them manually.
Sample Libraries
- Download the relevant samples from the Samples Download page.
- Follow the steps at the bottom of the page to install the samples.
None of the above worked? Please contact Waves Tech Support.
