How to Set Up MyRemote with eMotion LV1
Jan 30, 2025
Learn how to set up Waves MyRemote applications (MyMon, MyFOH, mRecall & MixTwin) on iOS and Android devices, sync them with the eMotion LV1 mixer and other Waves applications.
For more information about each app, please refer to the MyMon, MyFOH, mRecall or MixTwin user guides.
Important notes:
- We recommend using MyRemote mobile applications with the latest version of eMotion LV1/SuperRack/SoundGrid Studio.
If you are currently using an older version (v13 and above) of LV1/SuperRack/SoundGrid Studio, you can align your MyRemote version, however we cannot support or troubleshoot problems in such setups. - A Wi-Fi 5 (or higher) router positioned close to the mobile clients
- An Ethernet cable connecting the host computer with the Wi-Fi router
(Note: the Wi-Fi network must be independent of the SoundGrid network.) - Minimum operating system requirements for MyMon, MyFOH & MRecall:
- Android 10 or higher
- iOS 15 or higher
- MixTwin minimum operating system: iPad OS 14. Not supported on Android tablets.
- MixTwin is supported when eMotion LV1 / SuperRack is running on a Windows host only. Not supported on Mac.
- We recommend using a Wi-Fi 5 5Ghz Wi-Fi router, connected via ethernet to the host computer.
Lower bandwidth will introduce graphic lags. Make sure to use a Wireless router (such as WRC-1 V2 WiFi Stage Router) and not a Wireless Access Point or Extender which do not provide automatic assignment of IP addresses. - The application will display the latency in milliseconds, as the network is discovered.
- The MyRemote network must be a dedicated, stand-alone WIFI network, separate from the SoundGrid network.
- To ensure a stable Wi-Fi connection:
- The router should be located near the top of the rack and away from any other gear that may use radio waves in the same 2.4 GHz or 5 GHz range.
- Note that rack-mount computers or laptops placed directly above routers may cause wireless interference.
- Antennas should never be covered in the rack while in operation.
- Avoid interference from other electronic devices. Interference may be caused by nearby appliances such as two-way radios, copy machines, printers, microwave ovens, and refrigerators.
- Minimize obstacles, especially large steel or metal objects, between your router and wireless-connected devices.
Setting Up
eMotion LV1 Setup (do this first)
- Run a dedicated Ethernet cable from the LV1 host computer to the Wi-Fi router. This connection provides control information for the mobile apps Wi-Fi network. No audio passes over it. Do not run the mobile apps network over the SoundGrid network. If the host computer does not have a second Ethernet port, use a USB-to-Ethernet (or other) adaptor. It is possible to place the Wi-Fi router at the FOH position, but we recommend that you place it near the mobile clients.
- Launch eMotion LV1 and go to Setup Window>System Inventory Page>Controls column.
- Click on an empty Control slot. Select MyRemote from the menu. The MyRemote icon will appear in the slot. You can open the MyRemote control panel by clicking on the Gear button. A single MyRemote Control module provides communication between the host and all three mobile apps at the same time.
*these instructions also apply to SuperRack & SoundGrid Studio.
Mobile Apps Network Setup:
- Install your app of choice (MyMon, MyFOH, mRecall, MixTwin) using:
- Android phone/tablet users: Google Play
- iPhone/iOS tablet users: App Store
- Establish the Wi-Fi name and password protect your Wi-Fi network. Share your Wi-Fi network name and password with all mobile clients. All users can now connect to the mobile apps Wi-Fi network in their mobile devices and then start the app.
- The app will find the Host computer. Select the found host and click Connect.
- The MyRemote control panel in the host displays the name of the newly-connected mobile device and the app used to connect to the mobile apps network.
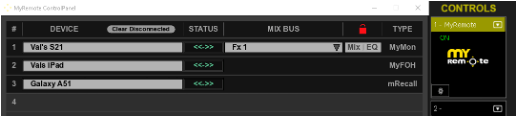
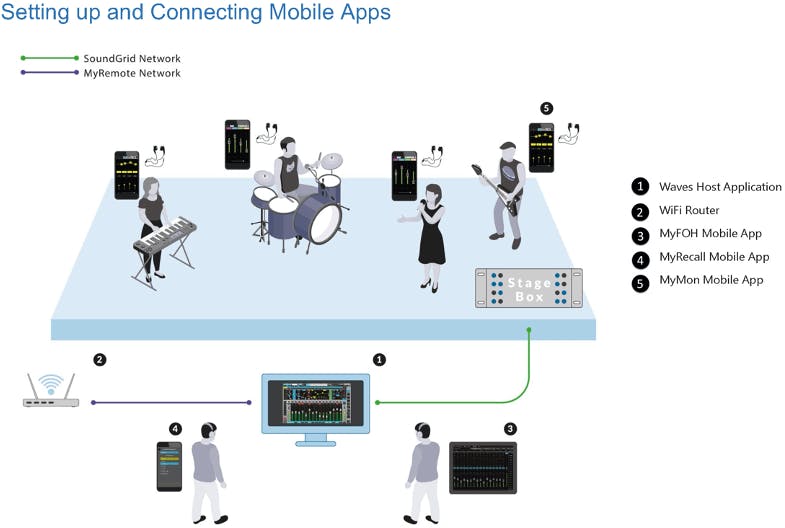
None of the above worked? Contact Technical Support.
