Waves Creative Access License Expiration Message on Offline Systems
Learn what to do when you see a Waves Creative Access license expiration message on offline systems.
What do I need to do?
Waves Creative Access subscriptions (Waves Ultimate and Waves Essential) are offered as monthly or annual subscription licenses. These licenses are updated and re-activated automatically, as payments are received.
If your system is offline (not connected to the internet), your subscription licenses will not be able to automatically renew and re-sync on that system and thus will not be available in your host application once the previous license renewal period elapses, until you re-sync the license.
On such offline systems, Waves plugins will display an alert message informing you that a license re-sync will be required 14 days before they expire (the date stated in the 'License re-sync required by' field).
In this scenario, you will see one of two messages. Proceed according to the message you are seeing:
The following message will appear before the sync action is required
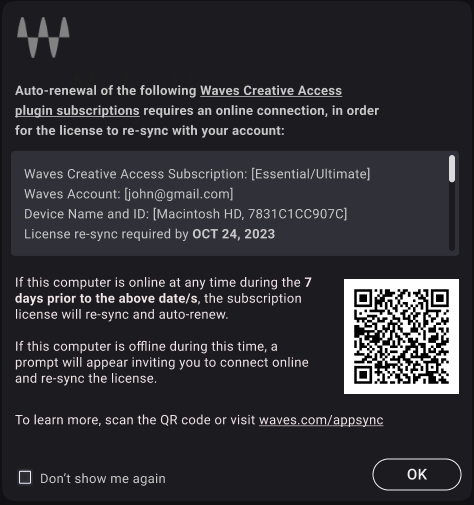
This message will appear during the 7 days before the sync action is required, to give you advanced notice.
Your license is still active and fully functional during this time. You will only need to re-sync the license after this 7-day period is over.
The following message will appear when the sync action is required
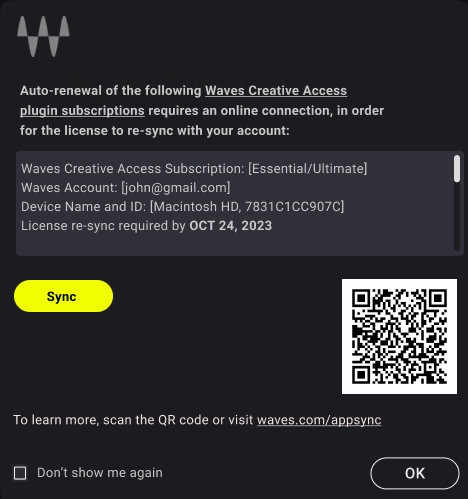
If you see this message, follow the next steps to re-sync the subscription license.
How to Re-Sync Waves Creative Access Licenses
To re-sync an expired subscription license on an offline system, perform one of the following actions:
- Connect your computer to the internet and press the ‘Sync’ button. If the license sync is successful, you will see the following message:
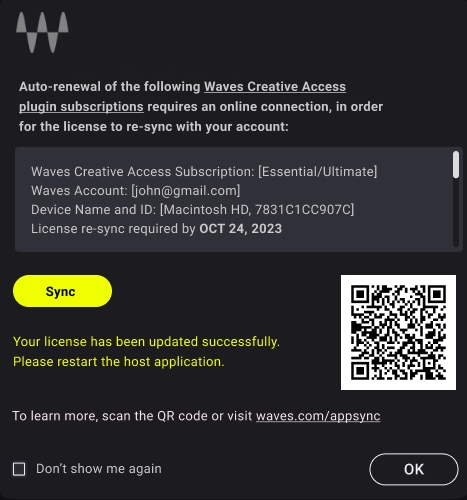
- If you can’t connect your computer to the internet and your license is on a USB flash drive, connect it to an online computer and sync the license by logging into Waves Central or launching your DAW.
To verify whether the license has been successfully synced, look at the My Subscriptions section on the Creative Access page in Waves Central. The ‘Renews on’ date next to your subscription license should reflect the updated sync period.
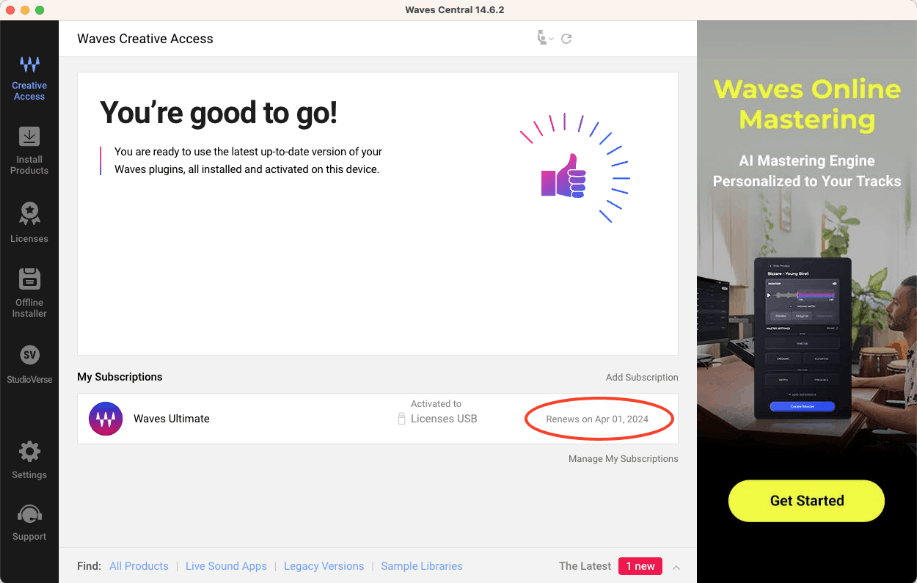
How to Troubleshoot Licenses Sync Errors
If the license sync fails, you will see the following message:
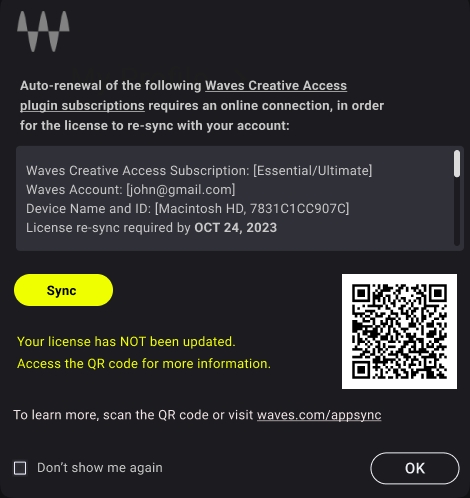
In this case, follow the instructions below:
- Check the status of the license in your Waves account.
- Log in to your waves account on Waves.com
- Go to My Products
- Locate the Subscription tab
- For each specific subscription, you will be able to see when the Next Payment is.
- If the Next Payment date is more than 14 days from today, all you need to do is re-sync the license, in step 2 below. If this is not the case, the next payment may not have been processed yet. Once this step is completed, proceed to Step 2 below.
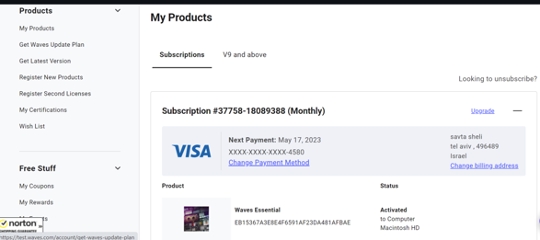
- Connect the computer to which your licenses are activated to the internet. Or, if your licenses are activated to a USB flash drive, connect it to an online computer.
- Perform either of these actions to finish syncing your Waves Creative Access license:
- Launch your DAW.
- Log in to Waves Central, using the account to which the licenses are registered.
The license will now be re-activated, and the next license expiration date updated per your subscription. It should now look like this:
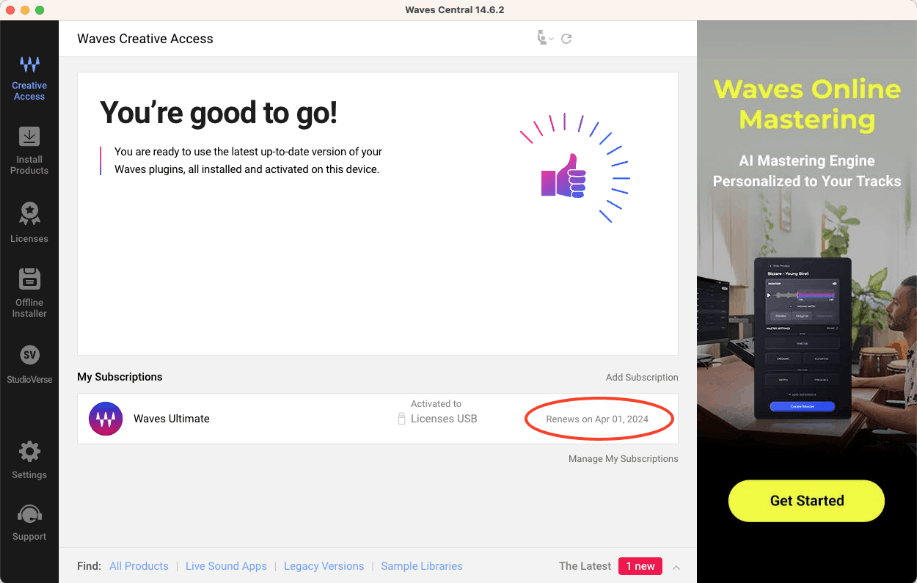
- Check the status of the license in your Waves account.
If you are not the license owner, contact the license owner and provide them the following information:
Creative Access: [Essential/Ultimate]
Waves Account: [example@example-email.com]
Device Name and ID: [ExampleDeviceName, 112233AABBCC]
With this information, the license owner can monitor the status of the license in the Waves account and notify you when to re-sync the license per the instructions above.
Once you receive confirmation from the license owner that the subscription has been renewed successfully, connect the computer to the internet and press the ‘Sync’ button.
Need any further assistance? Contact our Support team.
