How to Use Waves Plugin Presets
Waves plugin presets are managed via the WaveSystem Toolbar, , where you can load factory presets and setup file, and also create, save, and manage your own user presets.
To learn more about preset managemet, please refer to the WaveSystem user manual.
In case you can’t find your presets (whether factory or user-created), please make sure you are using the WaveSystem toolbar’s preset menu, rather than your host application’s preset menu.

In V12, an additional Preset Browser has been added for fast preset searching, via the preset menu:

Instead of browsing manually through preset menus, you can now search presets by text, filter them by name, delete user presets, designate presets as Favorites (new feature in V15) and quickly audition your results.
To designate a preset as Favorite, choose a preset in the Preset Browser and click the star next to it. Once one or more presets have been designated as favorites, a new “Favorites” category is added at the top of the Preset Browser.
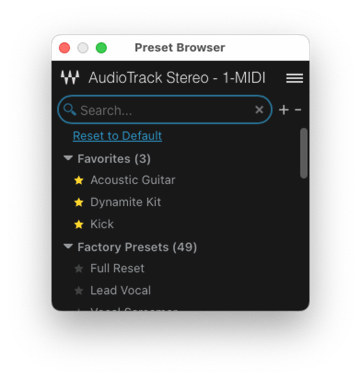
Additional Presets:
Some plugins come with additional presets available in the ‘Setup Libraries’ folder:
- Windows: C:\Program Files (x86)\Waves\Data\Setup Libraries \ *Plug-In name
- Mac: Applications > Waves > Data > Setup Libraries > *Plug-In name
There, organized by various topics, you’ll find banks of setup files which can be loaded via the WaveSystem Toolbar > Preset Menu > Open preset file.
Copy Presets to a Second System:
You can move and copy user presets and favorites from one system to another. This entails copying the “Plug-in Settings” folder from the source system and pasting it to the same location on the target system. Presets folders are found at these locations.
- Windows: C:\Users\Public\Waves Audio\Plug-In Settings \ *Plug-In name
- Mac: System HD > Users > Shared > Waves > Plug-In Settings > *Plug-In name
You can paste the entire preset folder to the target, which will overwrite all presets on the target host, or selectively paste individual presets.
Copy Favorite Presets to a Second System:
Favorite Presets do not automatically appear in the Plug-in Settings folder. To ready favorites for copying, do this:
- On the source system, choose “Export Favorites” from the hamburger menu. A Favorites folder will be created within the Plug-in Settings folder.
- Copy this folder to the target system.
- On the target system, select “Import Favorites” from the hamburger menu. Your favorites will appear in the Preset Browser.
This process overwrites existing favorites on the target computer. We suggest that you delete the Favorites file after importing it on the target. This prevents re-importing old favorites and overwriting those that you have modified.
Need further assistance? Contact Technical Support.

Life is sweeter
with cookies...
We use cookies to give the best
possible experience when using our website