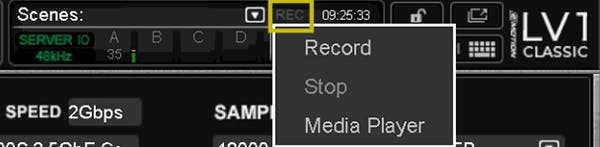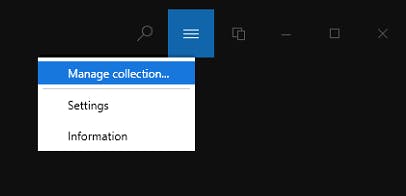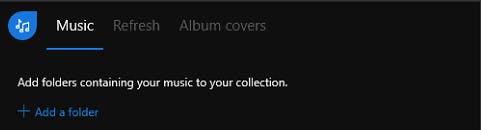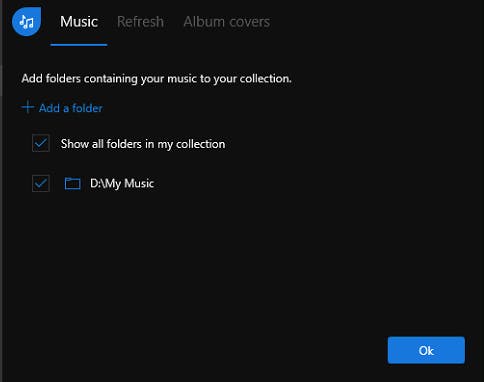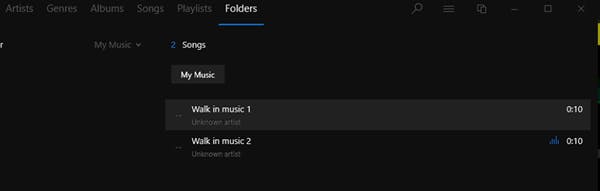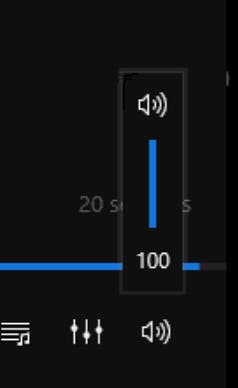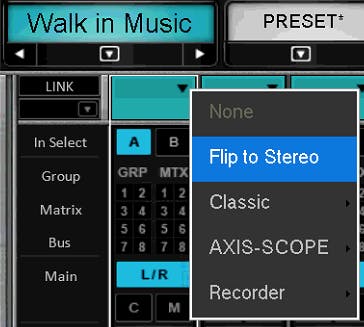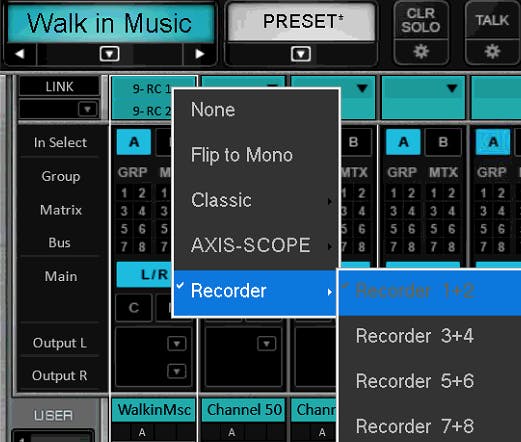false
false
This content is not available in your country.
PRODUCTION
a9a78101-0619-438b-930d-36b142eb49c3
https://media.wavescdn.com
public
https://register.waves.com
b705eb6e-5be8-46d1-a9e3-8fbf47be7a04
n
<div class="msg-box text-left mb-12">You may find this content helpful: To be able to view it, <a href="/legal/cookie-policy" target="_top" title="">allow Performance Cookies here</a>.</div>
False
False
2177e71c-39d1-4a98-aaeb-8d83d4479ccc
True
Start Free
true
true
voTekqO2wEJBRRQbsEWTHeJEaV5FbTWvet3JZATG
652445
6LeG-IcUAAAAAIb42eguHdUztlZNcrLPhuk81WSM
6LftoDMUAAAAAC9QpaYXNehGHSu__XxRJyFAIgkJ
6LeIxAcTAAAAAJcZVRqyHh71UMIEGNQ_MXjiZKhI
2
5
2025
8
52
28
80
30
#000000
#fff
#fff
#000
#e8e8e8
[{"bannerGUID":"a04448ca-692d-465a-94b9-b9c04bcfd552","bannerDisplayName":"Top 20 plugins Sale - April 2025","bannerTypeGUID":"dd5f8368-6b03-465f-b570-48baddb35b08","typeName":"OfferFooter","bannerImage":"/images/footer-offer/2025/april/top-20-sale-apr-2025.jpg","bannerURL":"/best-sellers","bannerPriority":1,"bannerTitle":"Top 20 Plugins Sale","gaValue":"top-20-sale-apr-2025"},{"bannerGUID":"d4286ff5-e6de-4b2f-8bc9-e96a46843f09","bannerDisplayName":"Top 20 Plugins Sale - Power Plugin Bonus - April 2025","bannerTypeGUID":"dd5f8368-6b03-465f-b570-48baddb35b08","typeName":"OfferFooter","bannerImage":"/images/footer-offer/2025/april/free-plugin-bonus-top-20-apr-2025.jpg","bannerURL":"/free-plugins-spend-50-spend-80-sale-april-may-2025","bannerPriority":2,"bannerTitle":"Power Plugin Bonus","gaValue":"free-plugin-bonus-top-20-apr-2025"},{"bannerGUID":"a0996540-a655-4dde-9b0c-3c6bbbff93af","bannerDisplayName":"WUP 25 PC Off","bannerTypeGUID":"dd5f8368-6b03-465f-b570-48baddb35b08","typeName":"OfferFooter","bannerImage":"/images/footer-offer/2025/april/bundle-sale-wup-sale-apr-2025.jpg","bannerURL":"/account/get-waves-update-plan","bannerPriority":3,"bannerTitle":"25% Off WUP - Renew Now","gaValue":"wup-sale-apr-2025"},{"bannerGUID":"2e76fc8a-3a6d-4461-8d47-240c619ea29b","bannerDisplayName":"Curves AQ Release - April 2025","bannerTypeGUID":"dd5f8368-6b03-465f-b570-48baddb35b08","typeName":"OfferFooter","bannerImage":"/images/footer-offer/2025/april/curves-aq-release-apr-2025.jpg","bannerURL":"/plugins/curves-aq","bannerPriority":4,"bannerTitle":"New Plugin! CurvesAQ - The world\u2019s first autonomous EQ","gaValue":"curves-aq-release-apr-2025"},{"bannerGUID":"e9238c9a-ec9b-4669-b6c9-12a38974902a","bannerDisplayName":"My Recommended Products","bannerTypeGUID":"dd5f8368-6b03-465f-b570-48baddb35b08","typeName":"OfferFooter","bannerImage":"/images/footer-offer/2023/november/my-recommended-products-bf.jpg","bannerURL":"/my-recommended-products","bannerPriority":5,"bannerTitle":"Personal Product Recommendations: See Products","gaValue":"my-recommended-products"},{"bannerGUID":"e6b77202-75d8-4086-b586-af00dc3c289a","bannerDisplayName":"Upgrades","bannerTypeGUID":"dd5f8368-6b03-465f-b570-48baddb35b08","typeName":"OfferFooter","bannerImage":"/images/footer-offer/2023/september/upgrades.jpg","bannerURL":"/account/upgrades","bannerPriority":6,"bannerTitle":"Upgrade to a Bigger Bundle: See Upgrades","gaValue":"upgrade-to-a-bigger-bundle"}]
0
[{"itemOrder":1,"tierName":"Ultimate"},{"itemOrder":2,"tierName":"Essential"}]
False
False
False
[{"slot":6,"codeName":"RatingScore","testType":0,"variations":"on:50, off:50","isActive":true,"masterSlotID":0},{"slot":7,"codeName":"AddToCartAATest","testType":0,"variations":"yes:50, no:50","isActive":true,"masterSlotID":0},{"slot":8,"codeName":"MaxMind","testType":0,"variations":"yes:50, no:50","isActive":true,"masterSlotID":0},{"slot":21,"codeName":"CartAddressPlacesAPI","testType":0,"variations":"yes:50, no:50","isActive":true,"masterSlotID":0},{"slot":22,"codeName":"SubscribePopup","testType":0,"variations":"popup:50, sbs_page:50","isActive":true,"masterSlotID":0},{"slot":23,"codeName":"SBSIAgreeCheckbox","testType":0,"variations":"yes:50, no:50","isActive":true,"masterSlotID":0}]