How to Update eMotion LV1 Classic Console
Learn how to download and install software and firmware updates on an eMotion LV1 Classic console:
When eMotion LV1 mixer software and firmware updates for the eMotion LV1 Classic console become available, you can download them using the Waves Central application.
To install updates, follow these steps:
- Connect your eMotion LV1 Classic console to the internet. Refer to this article for instructions.
- In eMotion LV1’s Setup tab, press ‘Admin’.
- In the Kiosk window, launch Waves Central and login to your Waves account.
- Go to ‘Install Products’.
- If the Updates Available button appears at the top of the screen, free software updates are available for your existing software version. This will apply to eMotion LV1 mixer software, built-in plugins, firmware or infrastructure files.
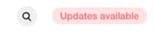
- Click the Updates Available button. ‘Waves Updates’ will populate the list on the right. For a full list of the updated components, press ‘i’.
- When ready, click ‘Update’.
- Once the update is complete, Central will ask to restart the console computer. You can also Restart the console computer via the ‘Restart’ button at the bottom of the screen.
Firmware Updates
Fader Bank
- If a new Fader Bank firmware is available, you’ll see this message when powering your console on. Click OK to proceed.

- The Fader Bank firmware update process will begin.

- Once done, click OK to shut down the console.

- Power the console back on.
- The Fader Bank will now begin a short calibration process.

Do NOT touch the console during the calibration process.
If the calibration process fails, you will be prompted to retry or cancel. Select Calibrate to attempt the process again. - Once done, click OK to shut down the console.

- Power the console back on.
Classic DSP, Classic IO, and other SoundGrid Servers or IOs
Some updates may include new firmware versions for the Classic DSP server, Classic IO, and for other SoundGrid Servers or IOs connected to the network
To install firmware updates for your SoundGrid server/s or IO/s, follow these steps:
- In eMotion LV1’s Setup tab, access the Inventory page.
- If the FW button in the I/O or Server slot is blue (non-mandatory) or red (mandatory), an update is available. Click the FW button and update the hardware.
Note that updating firmware requires power-cycling the updated device. Please follow the on-screen instructions.
Create an Offline Installer
- Launch Waves Central on your computer.
- Log in to your Waves account
- In the left hand side, select ‘Offline Installer’
- Select ‘Create Installer’
- Go to ‘My Products’ and add eMotion LV1 Live Mixing Console. You can also find it in ‘All Products’ in case the console is not registered to your account.
- In the summary column (right hand side), address any pending notices.
- Select your desired location for the offline installer.
- Once done, go to the offline installer location and copy it onto a USB storage device.
Install update on Console via Offline Installer
- Connect the USB storage device to your eMotion LV1 Classic console any free USB port.
- In eMotion LV1’s Setup tab, press ‘Admin’.
- In the Kiosk window, launch Waves Central.
- In the left panel, select ‘Offline Installer’.
- Select ‘Open Installer’.
- Browse to the offline installer location and click ‘Select Folder’.
- Checkmark eMotion LV1 Live Mixing Console.
- Click ‘Install’
- Once done, power cycle the console: Exit Central and select ‘Restart’ at the bottom of the kiosk
- After eMotion LV1 relaunches, refer to the ‘Firmware Update’ section above to address any pending firmware updates.
Need any assistance? Contact our Technical Support team.

Life is sweeter
with cookies...
We use cookies to give the best
possible experience when using our website