How to Set Up IO and Driver Sharing in eMotion LV1 Classic Console
Learn how to share I/O’s and SoundGrid driver channels between two (or more) eMotion LV1 Classic consoles:
With SoundGrid I/O Sharing, you can route inputs from SoundGrid I/O devices (such as the eMotion LV1 Classic’s built-in I/O, SoundGrid stage boxes, SoundGrid I/O cards and SoundGrid ASIO/Core drivers) to two or more eMotion LV1 Classic consoles in the SoundGrid network and control them separately.
In this example, we will explore a typical 2-console setup and share a Waves IONIC 16 stagebox between two eMotion LV1 Classic consoles, one at the Front-of-House (FOH) position and one for monitors.
The first console to assign an I/O device or SoundGrid driver becomes the acting device manager for that I/O or driver.
In this example, the FOH eMotion LV1 Classic console will act as the I/O device’s manager.
- Go to Setup > Inventory and assign the IONIC 16 in one of the available I/O device slots through the Network devices menu.
- Activate I/O sharing for the IONIC 16 by pressing the ‘Share’ icon in the bottom of the device slot:
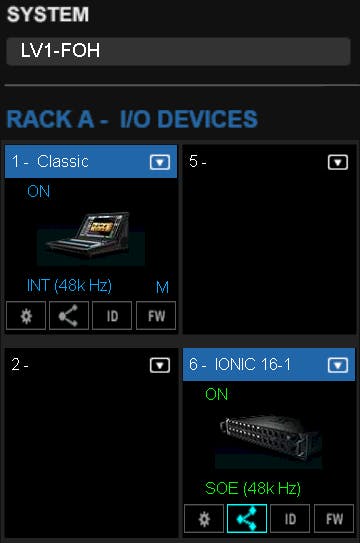 The device can now be assigned in other consoles connected to the network.
The device can now be assigned in other consoles connected to the network.
- In the Setup > Inventory page, assign the shared IONIC 16 to one of the available I/O device slots via the Network Devices menu.
Shared devices appear in the list in italics, with the device manager listed in this format:
Device name-#/Device manager
In this example, the IONIC 16 is owned by the console labeled LV1-FOH:
- Once selected, you’ll see this message:
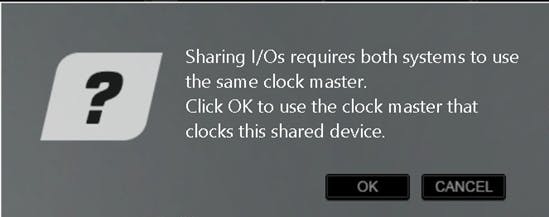 This is because when two or more consoles share I/O, they must use the same clock master.
This is because when two or more consoles share I/O, they must use the same clock master.
Press OK to continue. - The shared IONIC 16 will be assigned to the selected slot. It will appear in orange to indicate it is a shared device.
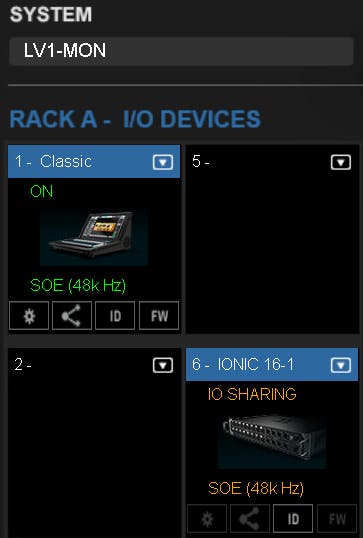 Notice how the clock sources of both the IONIC 16 and the Classic I/O are SOE (Sync-over-ethernet). The clock master in this case, is the LV1 FOH local Classic I/O, which is not assigned in the inventory of the LV1 Monitors system, but still acts as the system’s clock master.
Notice how the clock sources of both the IONIC 16 and the Classic I/O are SOE (Sync-over-ethernet). The clock master in this case, is the LV1 FOH local Classic I/O, which is not assigned in the inventory of the LV1 Monitors system, but still acts as the system’s clock master.
In this state, you are ready to use the shared I/O.
Note: If you need to change the clock master, do so via the Set Master menu. Verify that all involved consoles still share the same clock master.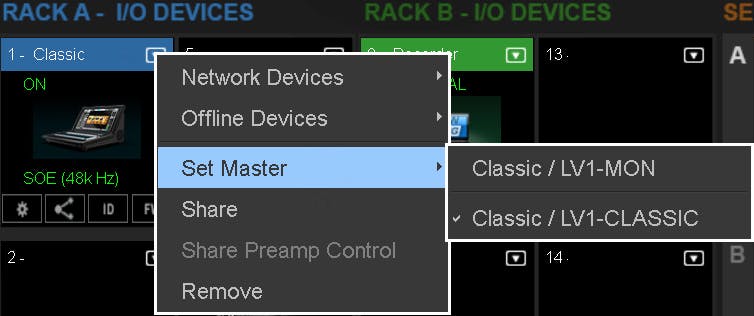
- In the Setup > Inventory page, assign the shared IONIC 16 to one of the available I/O device slots via the Network Devices menu.
Preamp gain is controlled by the manager of the shared I/O, by default. In the case of this example, it is the front-of-house console.
The device manager can choose to share preamp control with the client(s) by enabling ‘Share Preamp Control’. This allows all users of the shared I/O to control the preamp gain.
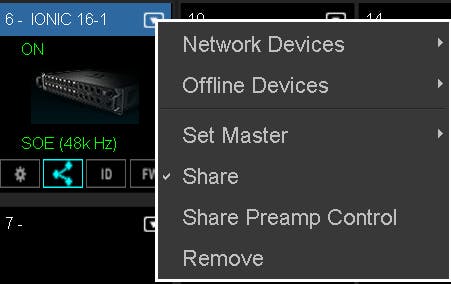
Any client of the shared I/O can enable Local (V-Gain) mode, which allows for separate level control (trim), relative to the preamp gain.
Local mode can be turned on via Mixer > Input mode or via the Channel tab > Input section.
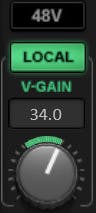
A playback computer (using a SoundGrid ASIO/Core audio driver to run a DAW) can also be shared between eMotion LV1 Classic consoles. Connect the playback computer to one of your consoles and use the device sharing feature to share playback channels between two or more LV1 Classic consoles.
In this example, the playback computer is labeled 'Tracks’. It will be shared between the FOH console and the monitors console.
- Go to Setup > Inventory and assign the 'Tracks’ computer in one of the available I/O device slots through the Network devices menu.
- Activate IO sharing for the 'Tracks’ computer by tapping the ‘Share’ icon in the bottom of the device slot:
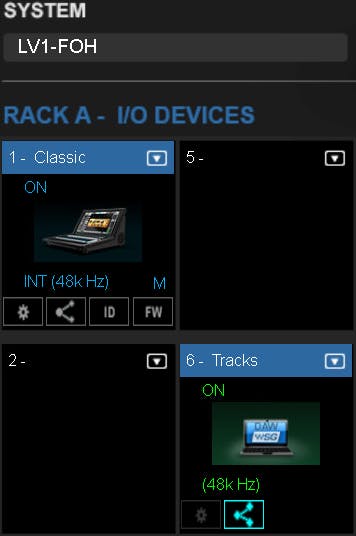
- In the Setup > Inventory page, assign the shared ‘Tracks’ computer in one of the available I/O device slots through the Network devices menu.
- Activate IO sharing for the 'Tracks’ computer by tapping the ‘Share’ icon in the bottom of the device slot:
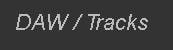
- Once selected, you’ll see this message:
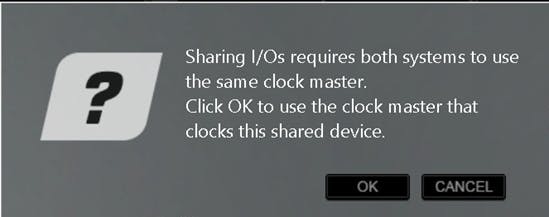 This is because when two or more consoles share I/O, they must use the same clock master. Press OK to continue.
This is because when two or more consoles share I/O, they must use the same clock master. Press OK to continue. - shared Tracks computer will be assigned to the selected slot. It will appear in orange to indicate it is a shared device.
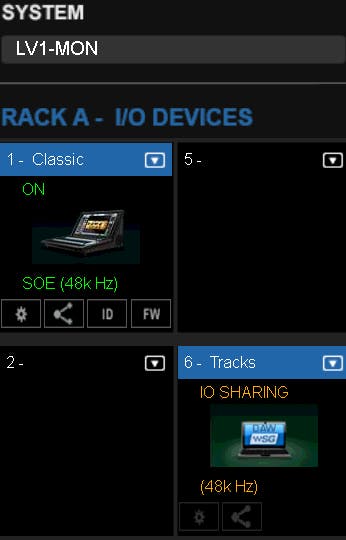 In this state, you are ready to use the shared SoundGrid ASIO/Core audio driver.
In this state, you are ready to use the shared SoundGrid ASIO/Core audio driver.
When a device is shared, all of its inputs become available to all users.
Shared devices appear in the Patch window together with non-shared devices.
However, while the output bank of an I/O is accessible for all consoles sharing it, each output can be exclusively patched to a one mix buss/direct out.
Occupied output patches are indicated as such in the Patch > Output section, or when accessing the IO menus through the mixer ROUTE mode.
In the example below, the Monitors LV1 patch screen shows that analog outs 1-8, headphone 1&2 and the AES outputs are occupied by other devices on the network:
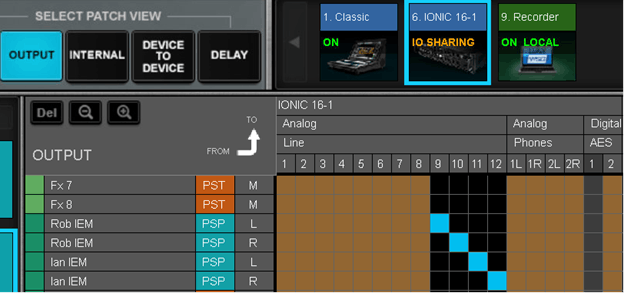
Occupied outputs in the ROUTE mode:
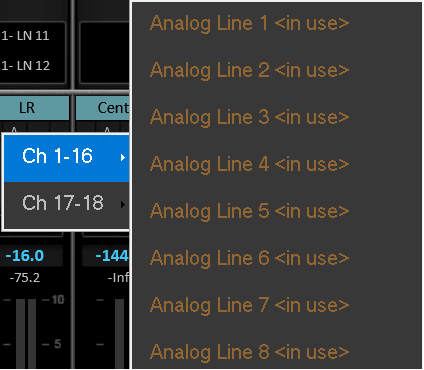
Return to eMotion LV1 Knowledge Base
Need any assistance? Contact our Technical Support team.
