How to Set Up Direct Recording on an eMotion LV1 Classic Console
Learn how to set up direct recording on an eMotion LV1 Classic console and record up to 16 channels directly to an external USB storage device, without a DAW.
The eMotion LV1 Classic console can record up to 16 channels directly to an external USB storage device without the need to use a DAW, by using the built-in SoundGrid virtual ASIO device.
Note: Only use an external SSD drive, preferably formatted to ExFAT.
We recommend testing your storage device to confirm it is capable of recording properly by performing a write speed test:
- Connect your USB storage device to one of the USB ports on the console.
- In Setup > Mixer Settings > Record Settings – Press Test
- The following message will appear. Select Yes to continue.
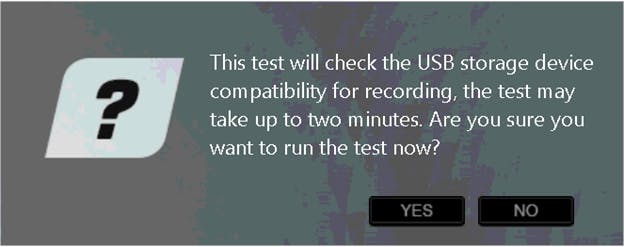
- If the storage device passed the test, you will see “X:/ Test passed OK". If it did not pass the test – please use a different storage device with higher write speed.
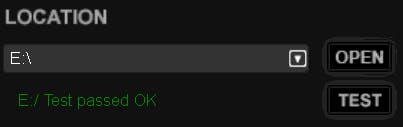
- Go to Setup > Mixer Settings > Record Settings and make sure the storage device and folder you wish to record to are selected.
To change the recording location, click the Location bar to browse and select a different folder. You can press Open to explore your selected recording folder. - Once the recording folder location is set, the available space in MB and time (hh:mm:ss) will be calculated.
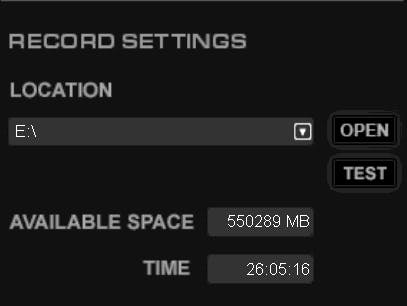
- Go to Setup > Mixer Settings > Record Settings and make sure the storage device and folder you wish to record to are selected.
The SoundGrid virtual ASIO device (assigned by default to the system inventory in the ‘Setup’ page) is labeled ‘Recorder’.
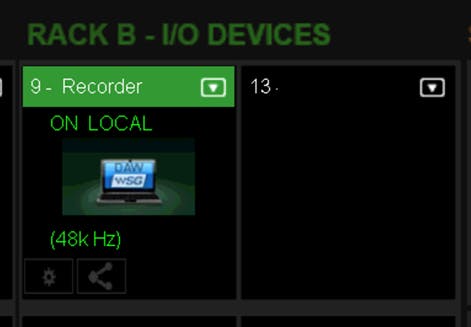
To patch channels to the recorder:
- Go to Patch > Output.
- In the top panel, highlight the Recorder.
- Patch channel outputs (Direct or Mix bus) to the recorder channels.
The default pick point is post-fader. Tap the orange PST indicator to toggle between pick points – Input (pre-plug-in processing) (Green), Pre-fader (Purple), post-fader (Orange), or post-pan . (Blue)
Note: All pick points are post mute.

- Once patched, the mixer channel status will display an empty red circle to indicate the channel is armed for recording.
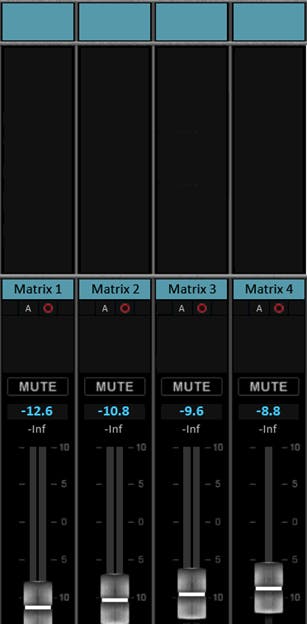 Please note: Removing the recorder ASIO device from the SoundGrid inventory will disable the onboard recording functionality.
Please note: Removing the recorder ASIO device from the SoundGrid inventory will disable the onboard recording functionality.
In the top right corner of the mixer window, press the REC menu and select Record.
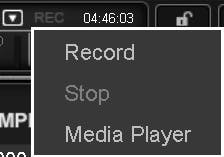
Once recording has started, the recorded mixer channel status will show a full red circle, and the REC menu color will change to red.
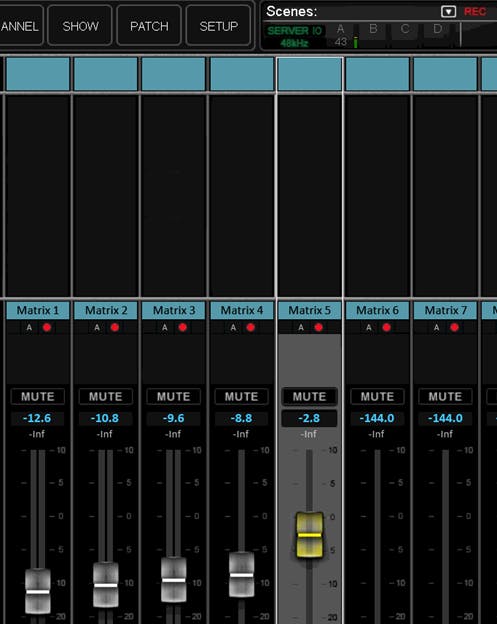
To stop the recording, tap the REC menu and select Stop.
To learn how to set up multitrack recording to a Windows or Mac computer, please refer to the How to Add a Recording/Playback Computer to a SoundGrid Network support article.
Return to eMotion LV1 Knowledge Base
Need any assistance? Contact our Technical Support team.

Life is sweeter
with cookies...
We use cookies to give the best
possible experience when using our website