How to Control Waves Plugins with MIDI in Your DAW
Learn how to set up plugin MIDI Control for your Waves plugins in various DAWs.
All Waves plugins have a MIDI node that enables you to configure the plugin to receive MIDI from a physical or virtual controller.
Note: Only automatable controls appear in the MIDI learn dialog (right-click on a control).
How to set up plugin MIDI Control
- Refer to the list below to learn how to set the routing to facilitate plugin MIDI control in your DAW.
- Right-click a control and select “Learn”. The controls will wait to receive a MICI CC event. Once received, a link and mapping will be established.
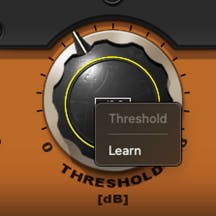
- The MIDI controller now controls the plugin.
- Right-click on the control once again to display to MIDI control or allow you to disconnect from the controller.
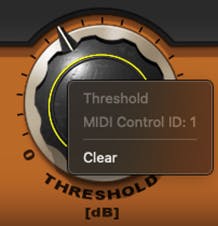
- This mapping is saved uniquely to your DAW session.
How to Route MIDI to Waves plugins in your DAW
- Ableton Live
- Cubase
- FL Studio
- Logic Pro
- Pro Tools
- Reaper
- Studio One
- Bitwig Studio
- Samplitude
- Reason
- Cakewalk by Bandlab
- Luna
- DaVinci Resolve
- Digital Performer
- GarageBand
Save MIDI Map
You can create MIDI maps for multiple controllers in multiple setups (e.g., a different map for each controller), or different MIDI maps for different uses on the same controller (e.g., one map for recording and another for mixing).
On a plugin-to-plugin basis, you can save this unique MIDI mapping and load it just like loading any other preset. The difference is that this preset loads only the MIDI mapping and will not modify other plugin settings.
To save a MIDI map, go to “MIDI Map” in the Preset Menu and choose “Save MIDI Map to New File.” 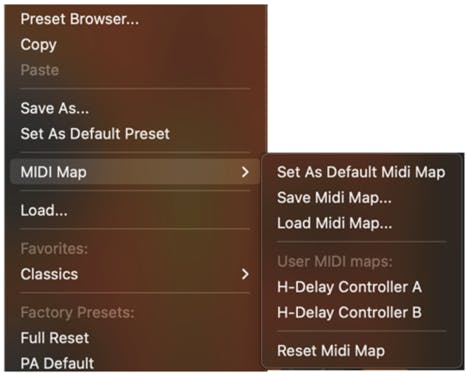
This creates a preset file whose extension is “xpm.” It can be loaded through the MIDI Map menu. This file is saved into the relevant Plugins Settings folder, like any other preset.
As you save more MIDI maps, the list grows. The list appears only in the MIDI Map submenu of the Preset menu—not in the Preset Browser. You can also set the current preset as the default mapping: click the preset menu and choose “Set As Default MIDI Map.”
Even after loading a saved MIDI map, you can edit its status. Right-click on control and select “Clear” to disconnect a parameter from MIDI control.
Previous Versions Preset Support
From V15, all Waves plugins can be controlled by MIDI. In previous versions, only selected plug-ins had MIDI learn functionality, and the MIDI was saved per preset.
To retrieve such a MIDI map, duplicate the preset loaded in the plugin settings folder and add “[MIDI]” before the .xps suffix.
Now you can load it from the MIDI map menu and only MIDI settings will be applied. Plugin settings will not be loaded.
Need further assistance? Contact Technical Support.

Life is sweeter
with cookies...
We use cookies to give the best
possible experience when using our website