How to Connect Peripherals to an eMotion LV1 Classic Console
Learn how to connect peripheral devices such as external displays and controllers to an eMotion LV1 Classic console.

Connecting an Additional Display
Use the HDMI port on the back of the console to connect an additional display. Make sure that the display’s power cable is grounded. If the secondary display is a touch screen, make sure to also connect its USB cable to any of the USB ports on the console.
Use a Full HD 1920x1080 supported display. Lower resolution displays are not supported.
If the external display needs to be set to 'Extended' mode (instead of 'Duplicate'), follow these steps:
- Access the console’s Kiosk window by going to the Setup tab and pressing the ‘Admin’ button.
- Click on ‘Extend Displays’.
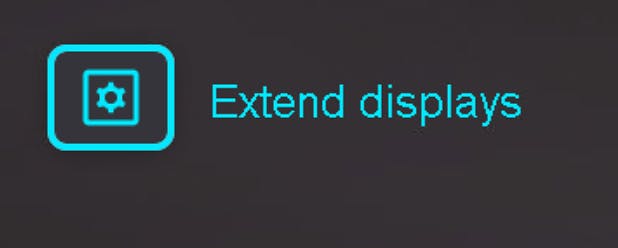
Connecting External USB Storage Devices
Use any of the USB ports on the console to connect USB storage devices.
Connecting a Mouse and Keyboard
Connect a Mouse and Keyboard to any of the available USB ports. Bluetooth-connected devices are not supported.
Using the Headphone Outputs
The eMotion LV1 Classic console features two headphone outputs, a ¼ inch TRS and a mini TRS jack. These outputs are on the bottom of the front of the console.
Please note: Connecting two sets of headphones at the same time can decrease the output level due to the increased load on the headphone amplifier.
Connecting a Gooseneck LED Lamp
Use the 4-pin XLR connector located on the top section of the back of the console to connect a 12V, 2W LED gooseneck lamp. The pin assignment is as follows:
- Pins 1, 2: Not connected
- Pin 3: Ground
- Pin 4: +12V
Connecting Additional Control Surfaces
You can connect up to two Waves FIT controllers tto the eMotion LV1 Classic console. We recommend using the USB ports on the back of the console for this purpose. Using Mackie-based devices is not supported.
Additional Notes
- Using USB hubs: Generally, the best practice is to connect each peripheral device directly to an available USB port on the console. If a USB hub is used, only use a powered USB hub.
Return to eMotion LV1 Knowledge Base
Need any assistance? Contact our Technical Support team.

Life is sweeter
with cookies...
We use cookies to give the best
possible experience when using our website