How to Configure Clocking on an eMotion LV1 Classic Console
Learn how to configure clocking on the eMotion LV1 Classic console:
Sync-over-Ethernet (SoE)
The eMotion LV1 Classic console uses the Waves SoundGrid Network Protocol for audio transport and processing, which features the Sync-over-Ethernet (SoE) clocking protocol.
In the SoE domain, one of the assigned I/O devices in Setup > Inventory must act as the clock master, distributing sync to the other I/O devices and to the SoundGrid server/s. This is the SoE master. The SoE master device may or may not receive external sync over Word Clock, MADI, AES, Dante, etc.
By default, the built-in I/O (Classic) in the eMotion LV1 Classic console will act as the clock master, with the clock source set to Internal. This will work well for most setups, but in some cases, you may need to set a different clock master.
- In eMotion LV1’s Setup > Inventory page, click the down-arrow menu next to any of the assigned I/O devices, and go to ‘Set Master’.
- Select any of the assigned I/Os.
- The selected device will become the SoE master.
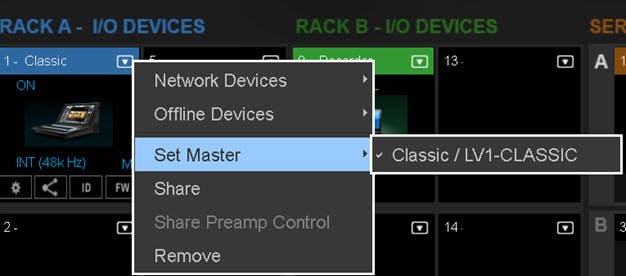
You can adjust clock source and additional sync settings in the CLOCK tab of the I/O’s control panel.
To Access the control panel, click on the gearwheel icon in the I/O slot.
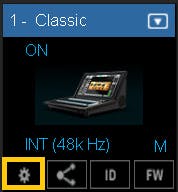
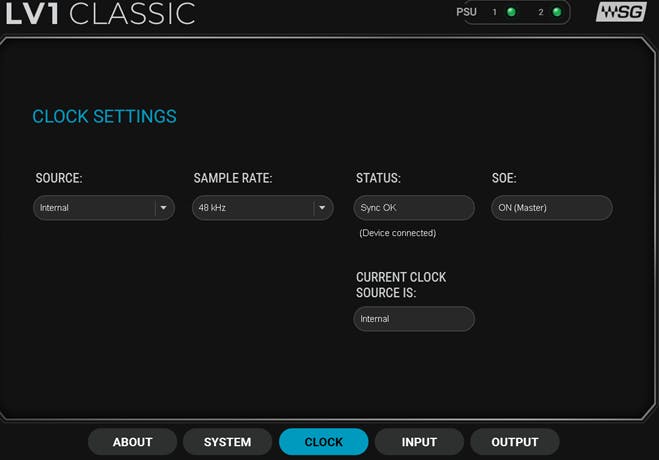
When 2 or more eMotion LV1 Classic consoles are connected to the same network and sharing I/O, the system must have a common SoE clock master.
In most cases this means one of the LV1 Classics sharing the I/O will become the SoE master of the entire system.
The SoE master may or may not be assigned in all eMotion LV1 inventories. If the system does not already share the same clock master, LV1 will force a common clock master when assigning a shared I/O in the inventory:
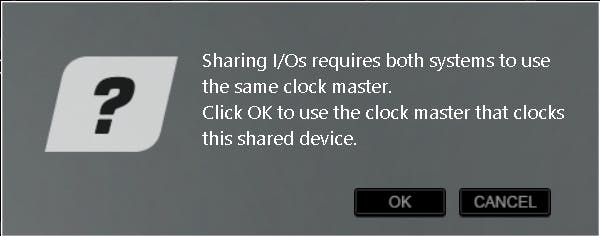
When an I/O device cannot synchronize to the SoE master, the text in its device slot in the inventory screen will be red.
In the example below, a shared DiGiGrid MGB is assigned to 2 consoles that are not using a common clock master. This can happen when an operator changes the clock master of one console manually after assigning a shared I/O device. The fix in this case would be to set the clock master to the same device on both consoles.

This will usually happen when the external clock source is not set up properly. Open the control panel via the cogwheel icon and check if the settings are correct. Make sure to check the sync settings on the external system’s clock.
Return to eMotion LV1 Knowledge Base
Need any assistance? Contact our Technical Support team.

Life is sweeter
with cookies...
We use cookies to give the best
possible experience when using our website