How Do Plugins Running in Demo Mode Work
Since V14, we offer a new way to try all Waves plugins for free via demo mode.
Installed Waves V14 plugins (or higher) appear in your DAW even without a license, but will load in demo mode.
(If your plugins are activated with a valid license but still load in demo mode, please refer to this article).
Demo mode is not time limited. Learn how to demo Waves plugins.
When a session contains plugins running as demos, the first time you open any Waves plugin (whether that plugin is in demo mode or fully licensed), a window will pop up indicating which plugins in the session are in demo mode. You can also access this window via any Waves plugin’s interface, in the menu section. In the menu, select ‘Show Plugins Running in Demo Mode’.
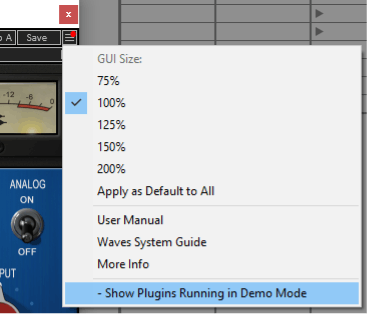
When a plugin is running as a demo, a yellow bar will be displayed below the plugin interface, indicating that it is in demo mode with audio mutes.

Clicking on the yellow bar will open a window showing more information:
- Buy Now - Links to the Waves website where you can purchase the products.
- Subscribe – Links to https://www.waves.com/subscriptions where you can purchase a subscription that includes the plugin.
- Activate Licenses – Opens the Waves Central application on the Licenses page > Not Activated tab, allowing you to activate existing licenses.
- Rescan Licenses – Once licenses have been activated, click this button to get the plugins off demo mode. (If there are still plugins running in demo mode after the rescan, a new window will open and show a list of those plugins).
- Stay in demo mode – Do nothing and close the window.
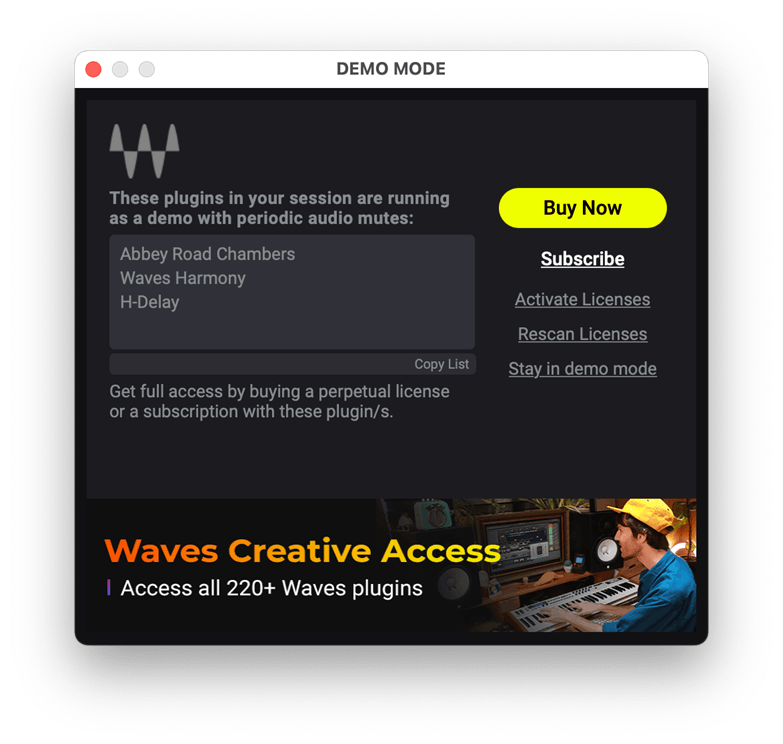
Demo Mode in StudioVerse
In the StudioVerse plugins – StudioVerse Audio Effects and StudioVerse Instruments - plugins running in demo mode will show in the plugin list in Italics.
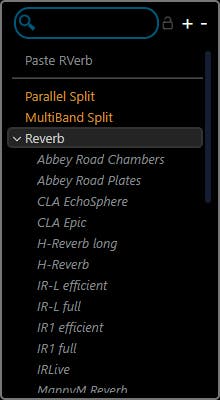
Clicking the ‘Lock’ icon next to the search bar will hide non-activated plugins (that are in demo mode) and show only fully activated plugins.
When a plugin in demo mode is inserted in a StudioVerse plugin, its slot will have a yellow outline: 
You will also see the yellow bar at the bottom of the plugin, indicating that plugins are running in demo mode inside the StudioVerse plugin: 
Clicking on the bar will open the ‘Demo Mode’ window, but it will list only the plugins running inside StudioVerse that are in demo mode.
Need any further assistance? Please contact Technical Support.

Life is sweeter
with cookies...
We use cookies to give the best
possible experience when using our website