How to Setup SuperRack SoundGrid with DiGiCo SDx Consoles with Remote Control
Apr 15, 2024
Follow these instructions to setup a DiGiCo SD console & Waves SuperRack SoundGrid with ProLink console remote integration.
- What you need
Let’s start with a list of all hardware, software and peripherals you will need to set this up:
- One DiGiCo SD console (Quantum users, please follow the instructions here) with a Waves I/O.
- Two computers, running either Windows or Mac that fully support SuperRack SoundGrid with:
- SuperRack SoundGrid installed and licensed.
- SoundGrid supported plugins.
- A USB Flash Drive for Waves licenses (optional).
- At least one SoundGrid Server to process plugins.
- A SoundGrid supported network switch.
- At least four compatible Ethernet cables at supported lengths (you should always have a few extras with you).
- Installation And Activation
Install and Activate Waves SuperRack SoundGrid and Plugins on the host computer:
- Installation
- First, make sure that your computer fully supports running SuperRack SoundGrid and your Waves plugin versions.
- Install and activate Waves licenses on your host computer:
- Download and install Waves Central
- Launch Waves Central and login to your Waves account
- On the ‘Install Products’ tab, Select SuperRack SoundGrid and your plugins and/or bundles.
- Click “Install”.
- License Activation
- In Waves Central, go to the ‘Licenses’ tab, and select ‘Not Activated’.
- Select the licenses for SuperRack SoundGrid and your plugins and/or bundles.
- On the right panel, select the Target Device for Licenses. Either the computer or a USB flash drive.
- Click on Activate.
- Connect the Network
- If you have a Quantum console, click here for specific instructions.
- Connect the following to the network switch:
- DiGiCo SD Engine
- Waves SD I/O
- Host Computer
- Server #1
- Server #2 – for redundancy or additional processing power
- More servers can be added.
- Power everything up.
- Setup Waves on the console
- Go to Options > Console tab.
- Under Enable External Waves click YES and make sure the NIC of the console is chosen as Waves network.
- Select ProLink if not already selected. Select Legacy if running SuperRack V14.23 and below.
- Power cycle the console.
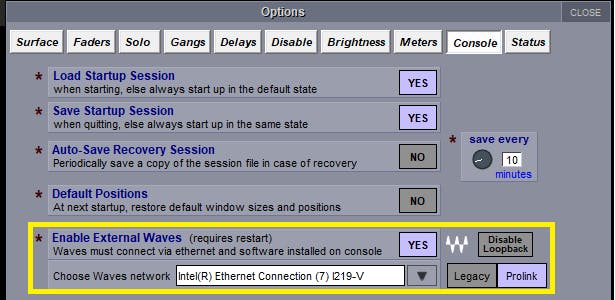
- Set up SuperRack
- Launch SuperRack SoundGrid on the host computer.
- In the Setup tab, under Port, choose the host computer’s LAN port that is used for SoundGrid.
When a valid SoundGrid Port is recognized, the link status will show “Up” and the speed should show 1GBps.
- Assign the Waves SD I/O and server/s in the I/O, Devices, Hosts and Servers panels respectively.
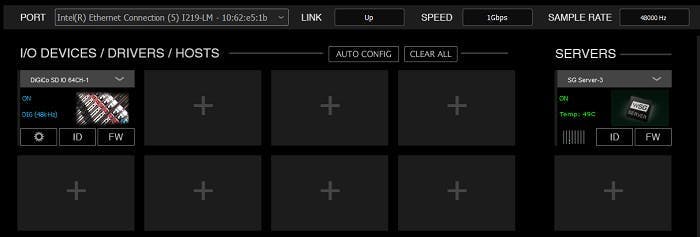
- Set up ProLink Console Remote
- In SuperRack’s Setup tab under Controllers, assign the ProLink Console Remote Control module.
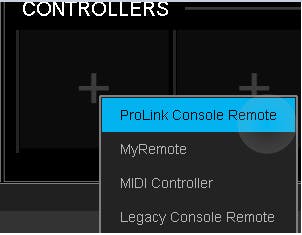
- Click on the gearbox to open the panel.
- The network port will be assigned automatically (ProLink only).
- Assign the console. The status should change to Connected.
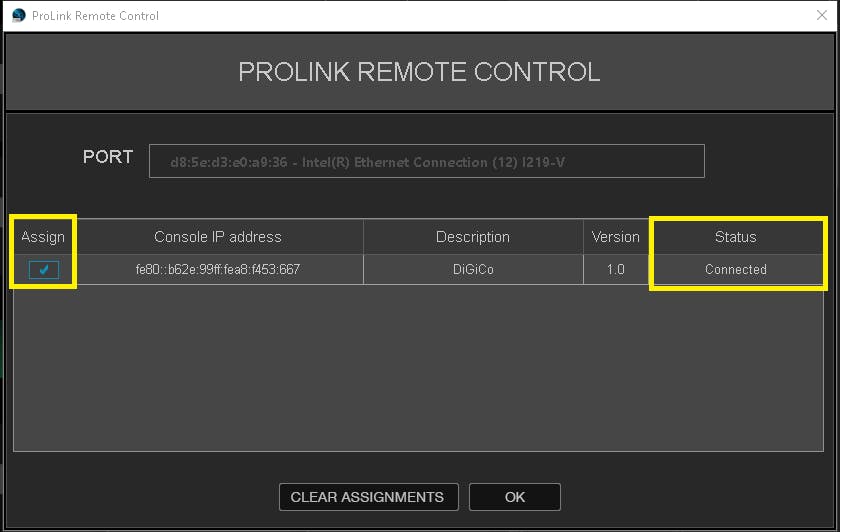 * If using Legacy console remote, you need to select the network port manually. Select the same network port used for your SoundGrid network.
* If using Legacy console remote, you need to select the network port manually. Select the same network port used for your SoundGrid network. - Windows: C:\Users\Public\Waves Audio\SuperRack SoundGrid\Integrated Sessions
- Mac: Mac HD > Users > Shared > Waves Audio > SuperRack SoundGrid SoundGrid > Integrated Sessions
A session load command will pass from the console to SuperRack. If there is no matching session in SuperRack’s integrated sessions folder, SuperRack will load an empty session.
SuperRack SoundGrid Integrated session folder location: - In SuperRack’s Setup tab under Controllers, assign the ProLink Console Remote Control module.
- Route racks
Now that your devices are assigned, you can route audio to the racks manually or automatically. To route automatically, go to the menu at the top left corner and choose Auto-Route.
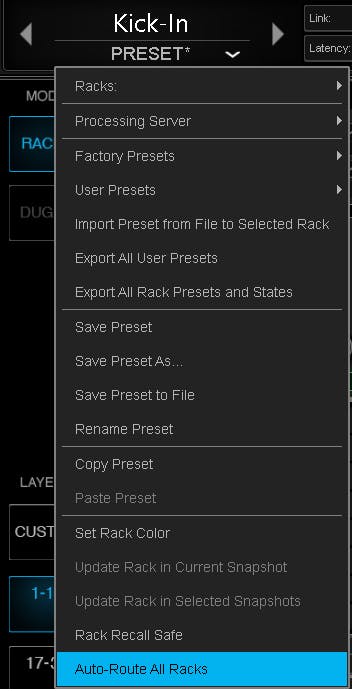
- Choose which bank to route to, A or B.
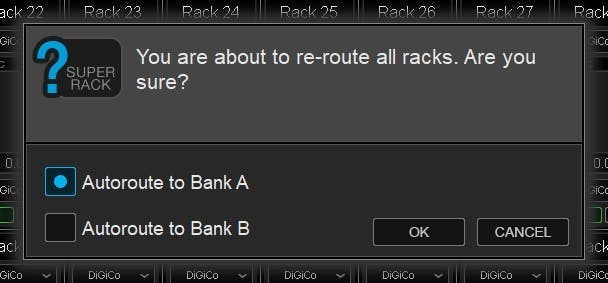
SuperRack will now patch racks to the card in fixed routing. 1-1, 2-2, 3-3, etc.
If you require a different routing scheme, you can patch racks manually. Refer to the SuperRack manual for more information on routing.
false
false
This content is not available in your country.
PRODUCTION
da7a36dc-609c-49d8-8261-39f9fa5c4bb5
https://media.wavescdn.com
public
https://register.waves.com
b705eb6e-5be8-46d1-a9e3-8fbf47be7a04
y
<div class="msg-box text-left mb-12">You may find this content helpful: To be able to view it, <a href="/legal/cookie-policy" target="_top" title="">allow Performance Cookies here</a>.</div>
f961e6ed-f446-4d85-b549-724f6b67fcb5
True
Start Free
true
true
voTekqO2wEJBRRQbsEWTHeJEaV5FbTWvet3JZATG
6LeG-IcUAAAAAIb42eguHdUztlZNcrLPhuk81WSM
6LftoDMUAAAAAC9QpaYXNehGHSu__XxRJyFAIgkJ
6LeIxAcTAAAAAJcZVRqyHh71UMIEGNQ_MXjiZKhI
5
5
2024
4
8
35
80
30
#000000
#fff
#fff
#000
#e8e8e8
{
"old": {
"before": [{
"text": "Waves Creative Access",
"link": "/subscriptions",
"design": "link"
}, {
"text": "Start Free",
"link": "/subscriptions",
"design": "button"
}
],
"topMenu": [{
"text": "Products",
"link": "/products",
"subMenu": [{
"sectionTitle": "Products",
"sectionItems": [{
"text": "Plugins",
"link": "/plugins"
}, {
"text": "Bundles",
"link": "/bundles"
}, {
"text": "Waves Creative Access",
"link": "/subscriptions"
}, {
"text": "Online Mastering",
"link": "/online-mastering"
}, {
"text": "StudioVerse",
"link": "/studioverse/about"
}, {
"text": "Mixers & Racks",
"link": "/mixers-racks"
}, {
"text": "Hardware",
"link": "/hardware"
}, {
"text": "Courses",
"link": "/courses"
}, {
"text": "System Builder",
"link": "/system-builder"
}
]
}
]
}, {
"text": "Solutions",
"link": "/solutions",
"subMenu": [{
"sectionTitle": "Studio",
"sectionItems": [{
"text": "Plugins",
"link": "/plugins"
}, {
"text": "Bundles",
"link": "/bundles"
}, {
"text": "Waves Creative Access",
"link": "/subscriptions"
}, {
"text": "Online Mastering",
"link": "/online-mastering"
}, {
"text": "StudioVerse",
"link": "/studioverse/about"
}
]
}, {
"sectionTitle": "Live Sound",
"sectionItems": [{
"text": "Live Sound",
"link": "/live-sound"
}, {
"text": "House of Worship",
"link": "/houses-of-worship"
}, {
"text": "Broadcast Audio",
"link": "/mixers-racks/cloud-mx-audio-mixer"
}, {
"text": "Commercial Audio",
"link": "/commercial-audio"
}
]
}, {
"sectionTitle": "Consumer Audio",
"sectionItems": [{
"text": "Waves Maxx",
"link": "https://maxx.com"
}
]
}
]
}, {
"text": "Downloads",
"link": "/downloads",
"subMenu": [{
"sectionTitle": "Downloads",
"sectionItems": [{
"text": "Waves Central",
"link": "/downloads/central"
}, {
"text": "All Downloads",
"link": "/downloads"
}
]
}
]
}, {
"text": "Support",
"link": "/support ",
"subMenu": [{
"sectionTitle": "Support",
"sectionItems": [{
"text": "Install & Activate Products",
"link": "/support/activate"
}, {
"text": "System Requirements",
"link": "/support/tech-specs/system-requirements"
}, {
"text": "All Support Articles",
"link": "/support"
}, {
"text": "Contact Us",
"link": "/contact-us"
}
]
}
]
}, {
"text": "Learn",
"link": "/learn",
"subMenu": [{
"sectionTitle": "Learn",
"sectionItems": [{
"text": "Videos",
"link": "/videos"
}, {
"text": "Blog",
"link": "/blog"
}, {
"text": "By Topic",
"link": "/tags"
}, {
"text": "Courses",
"link": "/courses"
}, {
"text": "News",
"link": "/news"
}, {
"text": "Artists",
"link": "/artists"
}, {
"text": "Events",
"link": "/events"
}, {
"text": "Forum",
"link": "https://forum.waves.com"
}
]
}
]
}, {
"text": "Specials",
"link": "/specials"
}
]
},
"new": {
"before": [{
"text": "Waves Creative Access",
"link": "/subscriptions",
"design": "link"
}, {
"text": "Start Free",
"link": "/subscriptions",
"design": "button"
}
],
"topMenu": [{
"text": "Plugins",
"link": "/plugins"
}, {
"text": "Bundles",
"link": "/bundles"
}, {
"text": "All Products",
"link": "/products",
"subMenu": [{
"sectionTitle": null,
"sectionItems": [{
"text": "Plugins",
"link": "/plugins"
}, {
"text": "Bundles",
"link": "/bundles"
}, {
"text": "Waves Creative Access",
"link": "/subscriptions"
}, {
"text": "StudioVerse",
"link": "/studioverse/about"
}, {
"text": "Hardware",
"link": "/hardware"
}, {
"text": "Mixers & Racks",
"link": "/mixers-racks"
},
{
"text": "Courses",
"link": "/courses"
}
]
}, {
"sectionTitle": null,
"sectionItems": [{
"text": "Online Mastering",
"link": "/online-mastering"
}, {
"text": "Live Sound",
"link": "/live-sound"
}, {
"text": "Live System Builder",
"link": "/system-builder"
}, {
"text": "House of Worship",
"link": "/houses-of-worship"
}, {
"text": "Broadcast Audio",
"link": "/mixers-racks/cloud-mx-audio-mixer"
}, {
"text": "Commercial Audio",
"link": "/commercial-audio"
}, {
"text": "Waves Maxx",
"link": "https://maxx.com"
}
]
}
]
}, {
"text": "Downloads",
"link": "/downloads",
"subMenu": [{
"sectionTitle": "Downloads",
"sectionItems": [{
"text": "Waves Central",
"link": "/downloads/central"
}, {
"text": "All Downloads",
"link": "/downloads"
}
]
}
]
}, {
"text": "Support",
"link": "/support ",
"subMenu": [{
"sectionTitle": "Support",
"sectionItems": [{
"text": "Install & Activate Products",
"link": "/support/activate"
}, {
"text": "System Requirements",
"link": "/support/tech-specs/system-requirements"
}, {
"text": "All Support Articles",
"link": "/support"
}, {
"text": "Contact Us",
"link": "/contact-us"
}
]
}
]
}, {
"text": "Learn",
"link": "/learn",
"subMenu": [{
"sectionTitle": "Learn",
"sectionItems": [{
"text": "Videos",
"link": "/videos"
}, {
"text": "Blog",
"link": "/blog"
}, {
"text": "By Topic",
"link": "/tags"
}, {
"text": "Courses",
"link": "/courses"
}, {
"text": "News",
"link": "/news"
}, {
"text": "Artists",
"link": "/artists"
}, {
"text": "Events",
"link": "/events"
}, {
"text": "Forum",
"link": "https://forum.waves.com"
}
]
}
]
}, {
"text": "Specials",
"link": "/specials"
}
]
}
}
{
"topMenu": [{
"id": "products",
"tabName": "Products",
"tabIcon": "<svg width='16' height='16' viewBox='0 0 16 16' fill='none' xmlns='http://www.w3.org/2000/svg'><path d='M14.1197 0.5C14.882 0.5 15.5 1.11797 15.5 1.88027V14.1197C15.5 14.882 14.882 15.5 14.1197 15.5H1.88027C1.11797 15.5 0.5 14.882 0.5 14.1197V1.88027C0.5 1.11797 1.11797 0.5 1.88027 0.5H14.1197ZM5.29545 3.22727C5.10718 3.22727 4.95455 3.3799 4.95455 3.56818L4.95442 8.07832C4.58286 8.23241 4.32168 8.59723 4.32168 9.02273C4.32168 9.44823 4.58286 9.81304 4.95442 9.96713L4.95455 11.75C4.95455 11.9383 5.10718 12.0909 5.29545 12.0909C5.48373 12.0909 5.63636 11.9383 5.63636 11.75L5.63644 10.0051C6.06461 9.88161 6.37762 9.48854 6.37762 9.02273C6.37762 8.55692 6.06461 8.16384 5.63644 8.04033L5.63636 3.56818C5.63636 3.3799 5.48373 3.22727 5.29545 3.22727ZM10.4773 3.22727C10.289 3.22727 10.1364 3.3799 10.1364 3.56818L10.136 4.57048C9.76272 4.72378 9.5 5.08948 9.5 5.51623C9.5 5.94299 9.76272 6.30869 10.136 6.46199L10.1364 11.75C10.1364 11.9383 10.289 12.0909 10.4773 12.0909C10.6656 12.0909 10.8182 11.9383 10.8182 11.75L10.8181 6.49767C11.2445 6.3731 11.5559 5.98085 11.5559 5.51623C11.5559 5.05162 11.2445 4.65937 10.8181 4.53479L10.8182 3.56818C10.8182 3.3799 10.6656 3.22727 10.4773 3.22727Z' fill='white'/></svg>",
"sections": [{
"id": "products-1",
"orientation": "horizontal",
"sectionItems": [{
"text": "Waves Creative Access",
"link": "/subscriptions"
}, {
"text": "Start Free",
"link": "/subscriptions",
"design": "button"
}
]
}, {
"id": "products-2",
"sectionItems": [{
"text": "Specials",
"link": "/specials"
}, {
"text": "Plugins",
"link": "/plugins"
}, {
"text": "Bundles",
"link": "/bundles"
}, {
"text": "Online Mastering",
"link": "/online-mastering"
}, {
"text": "StudioVerse",
"link": "/studioverse/about"
}, {
"text": "Mixers & Racks",
"link": "/mixers-racks"
}, {
"text": "Hardware",
"link": "/hardware"
}, {
"text": "Courses",
"link": "/courses"
}, {
"text": "System Builder",
"link": "/system-builder"
}
]
}
]
}, {
"id": "solutions",
"tabName": "Solutions",
"tabIcon": "<svg width='17' height='16' viewBox='0 0 17 16' fill='none' xmlns='http://www.w3.org/2000/svg'><path d='M15.6614 5.71376L11.0526 5.04573L8.99067 0.881534C8.73882 0.372807 8.01109 0.372837 7.75925 0.881534L5.69741 5.04576L1.08857 5.71379C0.525445 5.79542 0.300608 6.48526 0.708078 6.88123L4.04289 10.1219L3.25601 14.6984C3.15988 15.2575 3.74857 15.6838 4.25226 15.4199L8.32742 13.2595L12.4503 15.4198C13.0013 15.6838 13.59 15.2574 13.4939 14.6984L12.7071 10.1219L16.0419 6.88114C16.4494 6.4852 16.2246 5.79536 15.6614 5.71376Z' fill='#C8C8C8'/></svg>",
"sections": [{
"id": "solutions-1",
"sectionTitle": "Studio",
"sectionItems": [{
"text": "Waves Creative Access",
"link": "/subscriptions"
}, {
"text": "Online Mastering",
"link": "/online-mastering"
}, {
"text": "StudioVerse",
"link": "/studioverse/about"
}
]
}, {
"id": "solutions-2",
"sectionTitle": "Live sound",
"sectionItems": [{
"text": "Live Sound",
"link": "/live-sound"
}, {
"text": "House of Worship",
"link": "/houses-of-worship"
}, {
"text": "Broadcast Audio",
"link": "/mixers-racks/cloud-mx-audio-mixer"
}, {
"text": "Commercial Audio",
"link": "/commercial-audio"
}
]
}, {
"id": "solutions-3",
"sectionTitle": "Consumer Audio",
"sectionItems": [{
"text": "Waves Maxx",
"link": "https://maxx.com"
}
]
}
]
}, {
"id": "downloads",
"tabName": "Downloads",
"tabIcon": "<svg width='20' height='20' viewBox='0 0 20 20' fill='none' xmlns='http://www.w3.org/2000/svg'><path fillRule='evenodd' clipRule='evenodd' d='M16.3023 3.71452C16.7781 4.19553 17.0869 4.81721 17.1812 5.48753C17.3934 6.9823 17.5 8.48996 17.5 9.99987C17.5 11.518 17.394 13.0344 17.1812 14.5374C17.0805 15.2066 16.7664 15.826 16.2853 16.3023C15.8043 16.7781 15.1826 17.0869 14.5123 17.1812C13.0176 17.3934 11.5099 17.5 9.99998 17.5C8.48181 17.5 6.96545 17.394 5.46244 17.1812C4.79324 17.0805 4.1739 16.7664 3.69752 16.2853C3.22173 15.8043 2.91294 15.1826 2.8186 14.5123C2.3938 11.5105 2.3938 8.46426 2.8186 5.46244C2.91939 4.79324 3.23346 4.1739 3.71452 3.69752C4.19553 3.22173 4.81721 2.91294 5.48753 2.8186C8.48936 2.3938 11.5356 2.3938 14.5374 2.8186C15.2066 2.91939 15.826 3.23346 16.3023 3.71452ZM9.98965 6.27462C9.69548 6.27462 9.43949 6.49659 9.43949 6.79156V10.2629L8.67255 9.56203C8.57091 9.46284 8.43171 9.40927 8.289 9.40927C8.14684 9.40927 8.00816 9.46243 7.90662 9.56089C7.79974 9.65457 7.73777 9.78689 7.73777 9.92719C7.73777 10.0681 7.8003 10.201 7.90808 10.2948L9.60589 11.8599C9.70756 11.9593 9.84685 12.0129 9.98965 12.0129C10.1325 12.0129 10.2718 11.9592 10.3734 11.8599L12.0726 10.2935C12.2906 10.0926 12.2906 9.76181 12.0726 9.56092C11.8606 9.36548 11.5201 9.3656 11.308 9.56092L10.5398 10.2629V6.79156C10.5398 6.49659 10.2838 6.27462 9.98965 6.27462ZM7.61239 13.2247C7.42949 13.2247 7.24507 13.2555 7.10386 13.3569C6.95469 13.464 6.875 13.6341 6.875 13.8624C6.875 14.0734 6.96018 14.228 7.11008 14.3226C7.24983 14.4107 7.43143 14.4375 7.61239 14.4375H12.3878C12.569 14.4375 12.754 14.4106 12.8975 14.3238C13.051 14.2309 13.1438 14.077 13.1438 13.8624C13.1438 13.6309 13.0571 13.4612 12.9037 13.3555C12.7586 13.2556 12.5709 13.2247 12.3878 13.2247H7.61239Z' fill='#C8C8C8'/></svg>",
"sections": [{
"id": "downloads-1",
"sectionItems": [{
"text": "Waves Central",
"link": "/downloads/central"
}, {
"text": "All Downloads",
"link": "/downloads"
}
]
}
]
}, {
"id": "support",
"tabName": "Support",
"tabIcon": "<svg width='15' height='14' viewBox='0 0 15 14' fill='none' xmlns='http://www.w3.org/2000/svg'><path d='M0.334961 2.66849C0.334961 1.37891 1.30871 0.333496 2.50989 0.333496H12.2331C13.4343 0.333496 14.4081 1.37891 14.4081 2.66849V9.12405C14.4081 10.4136 13.4343 11.459 12.2331 11.459H2.50989C1.30871 11.459 0.334961 10.4136 0.334961 9.12405V2.66849Z' fill='#C8C8C8'/><path d='M1.34381 13.5681C0.89844 13.8475 0.340081 13.5011 0.339202 12.9449L0.333009 9.02784C0.3322 8.51517 0.812515 8.16486 1.25258 8.35717L4.93655 9.96713C5.45211 10.1924 5.5025 10.9593 5.0216 11.261L1.34381 13.5681Z' fill='#C8C8C8'/></svg>",
"sections": [{
"id": "support-1",
"sectionItems": [{
"text": "Install & Activate Products",
"link": "/support/activate"
}, {
"text": "System Requirements",
"link": "/support/tech-specs/system-requirements"
}, {
"text": "All Support Articles",
"link": "/support"
}, {
"text": "Contact Us",
"link": "/contact-us"
}
]
}
]
}, {
"id": "learn",
"tabName": "Learn",
"tabIcon": "<svg width='19' height='15' viewBox='0 0 19 15' fill='none' xmlns='http://www.w3.org/2000/svg'><path d='M18.112 5.59106L18.9349 5.16679L9.88397 0.5L0.833008 5.16683L9.88397 9.83359L16.8778 6.22745V9.02294C16.7502 9.17096 16.6721 9.36449 16.6721 9.57668C16.6721 10.0399 17.0412 10.4167 17.4949 10.4167C17.9487 10.4167 18.3178 10.0399 18.3178 9.57668C18.3178 9.36445 18.2397 9.17096 18.1121 9.02294V5.59106H18.112Z' fill='#C8C8C8'/><path d='M9.88425 11.1788L4.31445 8.2915V11.9359C4.31445 13.444 6.80814 14.6665 9.88425 14.6665C12.9604 14.6665 15.4541 13.444 15.4541 11.9359V8.2915L9.88425 11.1788Z' fill='#C8C8C8'/></svg>",
"sections": [{
"id": "learn-1",
"sectionItems": [{
"text": "Videos",
"link": "/videos"
}, {
"text": "Blog",
"link": "/blog"
}, {
"text": "By Topic",
"link": "/tags"
}, {
"text": "Courses",
"link": "/courses"
}, {
"text": "News",
"link": "/news"
}, {
"text": "Artists",
"link": "/artists"
}, {
"text": "Events",
"link": "/events"
}, {
"text": "Forum",
"link": "https://forum.waves.com"
}
]
}
]
}, {
"id": "specials",
"tabName": "Specials",
"tabIcon": "<svg xmlns='http://www.w3.org/2000/svg' width='20' height='20' xml:space='preserve' baseProfile='tiny' overflow='visible' viewBox='0 0 20 20'><g fill='#C8C8C8'><path d='m19.26 10.61-9.19-9.17c-.33-.33-.76-.6-1.31-.83C8.21.38 7.71.27 7.26.27H1.92c-.45 0-.83.16-1.16.49-.33.32-.49.71-.49 1.15v5.34c0 .45.11.95.34 1.5.23.55.5.98.83 1.3l9.19 9.2c.32.32.7.48 1.16.48.44 0 .83-.16 1.17-.48l6.31-6.32c.32-.32.48-.7.48-1.16-.02-.44-.18-.83-.49-1.16zm-11.46.35c-.68.68-1.79.68-2.48 0-.68-.68-.68-1.79 0-2.48.68-.68 1.79-.68 2.48 0 .69.69.69 1.8 0 2.48zm2.99 2.92a.36.36 0 0 1-.21.11.385.385 0 0 1-.44-.32L8.99 6.61c-.04-.21.11-.41.32-.45.21-.03.41.11.44.32l1.15 7.06c.02.14-.02.26-.11.34zm3.43-2.42c-.68.68-1.79.68-2.48 0-.68-.68-.68-1.79 0-2.48.68-.68 1.79-.68 2.48 0 .68.69.68 1.8 0 2.48z'/><path d='M5.88 9.04c-.38.38-.38.99 0 1.38.38.38 1 .38 1.37 0 .38-.38.38-1 0-1.37a.957.957 0 0 0-1.37-.01zM12.3 9.54c-.38.38-.38 1 0 1.38.38.38.99.38 1.37 0 .38-.38.38-.99 0-1.38-.38-.38-1-.38-1.37 0z'/></g></svg>",
"url": "/specials",
"sections": [{
"id": "specials-1",
"sectionItems": [{
"text": "Specials",
"link": "/specials"
}
]
}
]
}, {
"id": "account",
"hasMembership": true,
"tabName": "Account",
"tabIcon": "<svg width='16' height='16' viewBox='0 0 16 16' fill='none' xmlns='http://www.w3.org/2000/svg'><mask id='mask0_1996_2457' style={{ maskType: 'alpha' }} maskUnits='userSpaceOnUse' x='0' y='0' width='16' height='16'><path d='M11.4709 3.95356C11.4709 5.8615 9.9277 7.40712 8.02278 7.40712C6.11787 7.40712 4.57471 5.8615 4.57471 3.95356C4.57471 2.04562 6.11787 0.5 8.02278 0.5C9.9277 0.5 11.4709 2.04562 11.4709 3.95356ZM7.86732 9.12903C10.7972 9.12903 14.3026 10.3499 15.236 12.3551C15.3901 12.6338 15.4738 12.931 15.4738 13.2448V14.6638C15.4738 15.0557 15.1015 15.3733 14.6423 15.3733C14.1831 15.3733 13.8108 15.0557 13.8108 14.6638L13.8109 13.985C13.6783 13.8329 13.5975 13.6306 13.5975 13.4086C13.5975 12.9067 13.09 12.3938 12.3154 11.9597C11.1472 11.4669 9.47713 11.1163 7.9906 11.1163C5.89132 11.1163 3.42594 11.8156 2.52376 12.6257L2.4851 12.6616C2.33791 12.8236 2.23298 12.9892 2.17896 13.1553C2.173 13.1853 2.17037 13.2151 2.17037 13.2448C2.17037 13.3126 2.15923 13.3781 2.13844 13.4402L2.13718 14.5209C2.13718 14.9936 2.09991 15.5 1.53225 15.5C0.96459 15.5 0.5 15.3234 0.5 14.8507V13.4086C0.5 13.34 0.502698 13.2722 0.508013 13.205L0.507443 13.2448C0.507443 13.0197 0.550483 12.8033 0.631498 12.596C1.34489 10.4481 4.82186 9.12903 7.86732 9.12903Z' fill='white'/></mask><g mask='url(#mask0_1996_2457)'><path d='M11.4709 3.95356C11.4709 5.8615 9.9277 7.40712 8.02278 7.40712C6.11787 7.40712 4.57471 5.8615 4.57471 3.95356C4.57471 2.04562 6.11787 0.5 8.02278 0.5C9.9277 0.5 11.4709 2.04562 11.4709 3.95356ZM7.86732 9.12903C10.7972 9.12903 14.3026 10.3499 15.236 12.3551C15.3901 12.6338 15.4738 12.931 15.4738 13.2448V14.6638C15.4738 15.0557 15.1015 15.3733 14.6423 15.3733C14.1831 15.3733 13.8108 15.0557 13.8108 14.6638L13.8109 13.985C13.6783 13.8329 13.5975 13.6306 13.5975 13.4086C13.5975 12.9067 13.09 12.3938 12.3154 11.9597C11.1472 11.4669 9.47713 11.1163 7.9906 11.1163C5.89132 11.1163 3.42594 11.8156 2.52376 12.6257L2.4851 12.6616C2.33791 12.8236 2.23298 12.9892 2.17896 13.1553C2.173 13.1853 2.17037 13.2151 2.17037 13.2448C2.17037 13.3126 2.15923 13.3781 2.13844 13.4402L2.13718 14.5209C2.13718 14.9936 2.09991 15.5 1.53225 15.5C0.96459 15.5 0.5 15.3234 0.5 14.8507V13.4086C0.5 13.34 0.502698 13.2722 0.508013 13.205L0.507443 13.2448C0.507443 13.0197 0.550483 12.8033 0.631498 12.596C1.34489 10.4481 4.82186 9.12903 7.86732 9.12903Z' fill='#C8C8C8'/></g><path fillRule='evenodd' clipRule='evenodd' d='M0.846525 12.8439C4.29332 10.6091 6.65657 9.4917 7.93629 9.4917C9.21729 9.4917 11.5906 10.5246 15.0564 12.5905L15.0562 12.5907C15.2648 12.7159 15.3992 12.9349 15.4165 13.1775C15.4543 13.7212 15.4731 14.2333 15.4731 14.7139C15.4731 14.7231 15.4731 14.7322 15.4731 14.7413C15.4724 15.1534 15.1376 15.4869 14.7255 15.4862C14.6552 15.486 14.5853 15.476 14.5091 15.4862C10.0093 15.4862 6.53019 15.4862 4.07177 15.4862C2.79023 15.4862 1.85097 15.4862 1.25401 15.4862C0.842136 15.4867 0.507733 15.1534 0.506836 14.7415V13.4697C0.50696 13.2171 0.634848 12.9818 0.846525 12.8439Z' fill='#C8C8C8'/></svg>",
"sections": [{
"id": "account-1",
"sectionTitle": "My Account",
"sectionItems": [{
"text": "Account",
"link": "/account"
}, {
"text": "My Products",
"link": "/account/products"
}, {
"text": "Plugins Picked for Me",
"link": "/my-recommended-products"
}, {
"text": "My Upgrades",
"link": "/account/upgrades"
}, {
"text": "Get Waves Update Plan",
"link": "/account/get-waves-update-plan"
}, {
"text": "Get Latest Version",
"link": "/account/get-latest-version"
}, {
"text": "Register New Products",
"link": "/account/register"
}, {
"text": "Register Upgrade",
"link": "/account/register-upgrade"
}, {
"text": "Register Second Licenses",
"link": "/account/register-second-licenses"
}, {
"text": "My Certifications",
"link": "/account/certifications"
}, {
"text": "Wish List",
"link": "/account/wishlist"
}
]
}, {
"id": "account-2",
"sectionTitle": "Free Stuff",
"sectionItems": [{
"text": "My Coupons",
"link": "/coupons"
}, {
"text": "My Rewards",
"link": "/account/rewards"
}, {
"text": "My Events",
"link": "/account/events"
}
]
}, {
"id": "account-3",
"sectionTitle": "Settings",
"sectionItems": [{
"text": "Personal Details",
"link": "/account/edit-personal-details"
}, {
"text": "StudioVerse Profile",
"link": "/account/edit-my-creator-profile"
}, {
"text": "About Me",
"link": "/account/profile"
}, {
"text": "Change Password",
"link": "/account/change-password"
}, {
"text": "Email Preferences",
"link": "/email-preferences"
}, {
"text": "My Credit Cards",
"link": "/account/credit-cards"
}, {
"text": "My Invoices",
"link": "/account/invoices"
}
]
}
]
}
]
}
[
[{
"text": "My Account",
"isTitle": true
}, {
"text": "Account",
"link": "/account"
}, {
"text": "My Products",
"link": "/account/products"
}, {
"text": "Plugins Picked for Me",
"link": "/my-recommended-products"
}, {
"text": "My Upgrades",
"link": "/account/upgrades"
}, {
"text": "Get Waves Update Plan",
"link": "/account/get-waves-update-plan"
}, {
"text": "Get Latest Version",
"link": "/account/get-latest-version"
}, {
"text": "Register New Products",
"link": "/account/register"
}, {
"text": "Register Upgrade",
"link": "/account/register-upgrade"
}, {
"text": "Register Second Licenses",
"link": "/account/register-second-licenses"
}, {
"text": "My Certifications",
"link": "/account/certifications"
}, {
"text": "Wish List",
"link": "/account/wishlist"
}, {
"text": "Free Stuff",
"isTitle": true,
"classes": "mt-4"
}, {
"text": "My Coupons",
"link": "/coupons"
}, {
"text": "My Rewards",
"link": "/account/rewards"
}, {
"text": "My Events",
"link": "/account/events"
}
],
[{
"text": "Settings",
"isTitle": true
}, {
"text": "Personal Details",
"link": "/account/edit-personal-details"
}, {
"text": "StudioVerse Profile",
"link": "/account/edit-my-creator-profile"
}, {
"text": "About Me",
"link": "/account/profile"
}, {
"text": "Change Password",
"link": "/account/change-password"
}, {
"text": "Email Preferences",
"link": "/email-preferences"
}, {
"text": "My Credit Cards",
"link": "/account/credit-cards"
}, {
"text": "My Invoices",
"link": "/account/invoices"
}
]
]
[{"bannerGUID":"d4286ff5-e6de-4b2f-8bc9-e96a46843f09","bannerDisplayName":"Buy 2 Get 2 Sale - May 2024","bannerTypeGUID":"dd5f8368-6b03-465f-b570-48baddb35b08","typeName":"OfferFooter","bannerImage":"/images/footer-offer/2024/may/buy-2get-2-may-2024.jpg","bannerURL":"/plugins","bannerPriority":2,"bannerTitle":"Buy 2 Get 2 Sale","gaValue":"buy-2get-2-may-2024"},{"bannerGUID":"2e76fc8a-3a6d-4461-8d47-240c619ea29b","bannerDisplayName":"Buy 2 Get 2 Sale - Free Plugins Bonus - May 2024","bannerTypeGUID":"dd5f8368-6b03-465f-b570-48baddb35b08","typeName":"OfferFooter","bannerImage":"/images/footer-offer/2024/may/50-80-free-plugins-buy-2-get-2-may-2024.jpg","bannerURL":"/free-plugins-buy-2-get-2-free-may-2024","bannerPriority":3,"bannerTitle":"Free Plugin Bonus","gaValue":"50-80-free-plugins-buy-2-get-2-may-2024"},{"bannerGUID":"e9238c9a-ec9b-4669-b6c9-12a38974902a","bannerDisplayName":"My Recommended Products","bannerTypeGUID":"dd5f8368-6b03-465f-b570-48baddb35b08","typeName":"OfferFooter","bannerImage":"/images/footer-offer/2023/november/my-recommended-products-bf.jpg","bannerURL":"/my-recommended-products","bannerPriority":6,"bannerTitle":"Personal Product Recommendations: See Products","gaValue":"my-recommended-products"},{"bannerGUID":"e6b77202-75d8-4086-b586-af00dc3c289a","bannerDisplayName":"Upgrades","bannerTypeGUID":"dd5f8368-6b03-465f-b570-48baddb35b08","typeName":"OfferFooter","bannerImage":"/images/footer-offer/2023/september/upgrades.jpg","bannerURL":"/account/upgrades","bannerPriority":7,"bannerTitle":"Upgrade to a Bigger Bundle: See Upgrades","gaValue":"upgrade-to-a-bigger-bundle"},{"bannerGUID":"ea199ed7-6491-4fdf-a563-6d75941a2ddc","bannerDisplayName":"OLM Release","bannerTypeGUID":"dd5f8368-6b03-465f-b570-48baddb35b08","typeName":"OfferFooter","bannerImage":"/images/footer-offer/2024/january/olm.jpg","bannerURL":"/online-mastering","bannerPriority":8,"bannerTitle":"Waves Online Mastering: Learn More","gaValue":"waves-online-mastering-learn-more"}]
0
[{"itemOrder":1,"tierName":"Ultimate"},{"itemOrder":2,"tierName":"Essential"}]
[{"slot":6,"codeName":"TopMenuPluginsBundles","testType":0,"variations":"old:50, new:50","isActive":true,"masterSlotID":0},{"slot":7,"codeName":"AddToCartPopup","testType":0,"variations":"yes:50, no:50","isActive":true,"masterSlotID":0},{"slot":8,"codeName":"MaxMind","testType":0,"variations":"yes:50, no:50","isActive":true,"masterSlotID":0},{"slot":9,"codeName":"SBSSideBySide","testType":0,"variations":"old_y:34, four_side_by_side:33, ultimate_only:33","isActive":true,"masterSlotID":0},{"slot":10,"codeName":"SBSBannerHP33","testType":0,"variations":"big:33, strip:33, hide:34","isActive":true,"masterSlotID":0},{"slot":21,"codeName":"OLMPricing","testType":0,"variations":"per_track:50, total:50","isActive":true,"masterSlotID":0},{"slot":22,"codeName":"OfferFooter20","testType":0,"variations":"no_animation:20, white:20, black:20, yellow:20, \r\n hide:20","isActive":true,"masterSlotID":0},{"slot":27,"codeName":"SoldMsgListPages","testType":0,"variations":"on:50, off:50","isActive":true,"masterSlotID":0}]